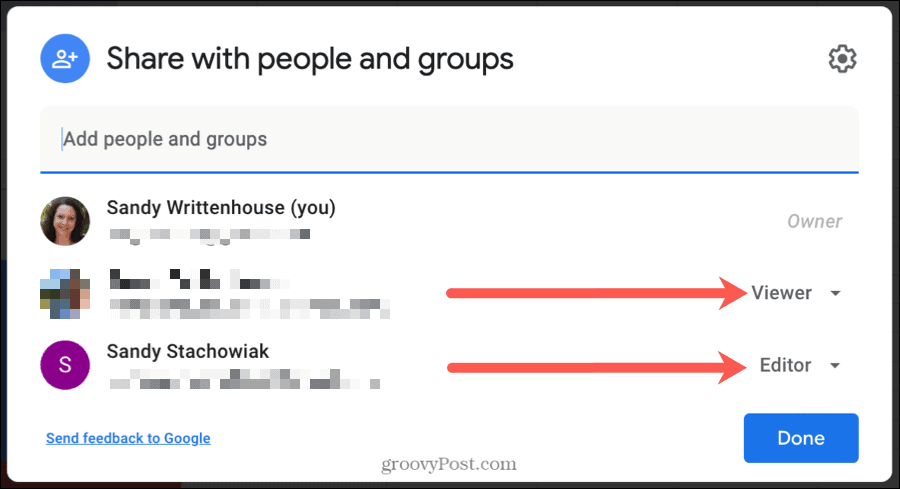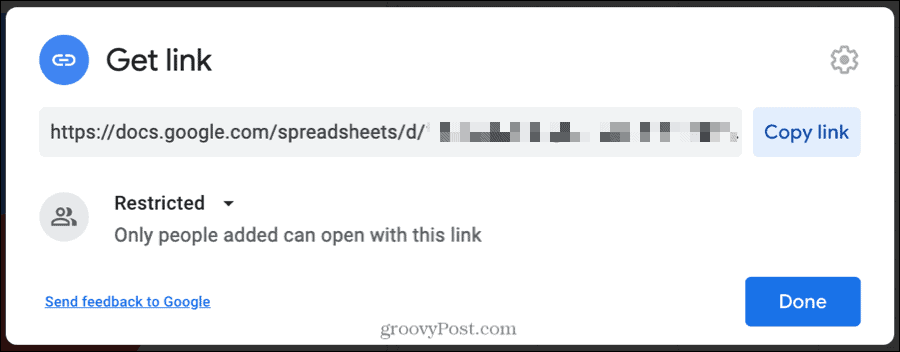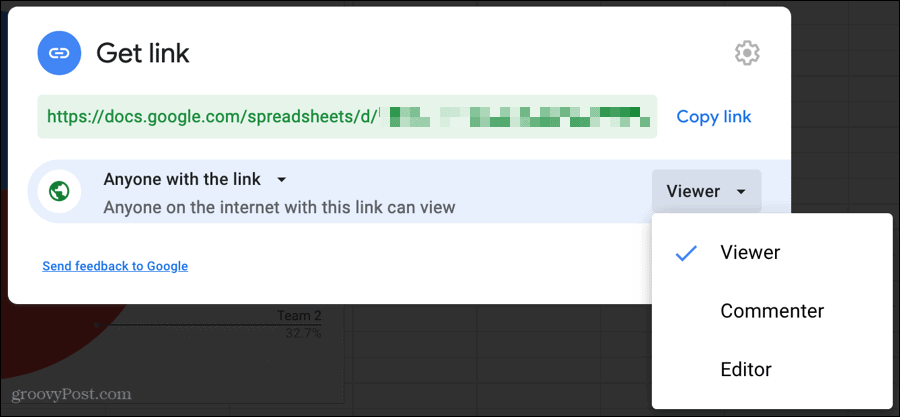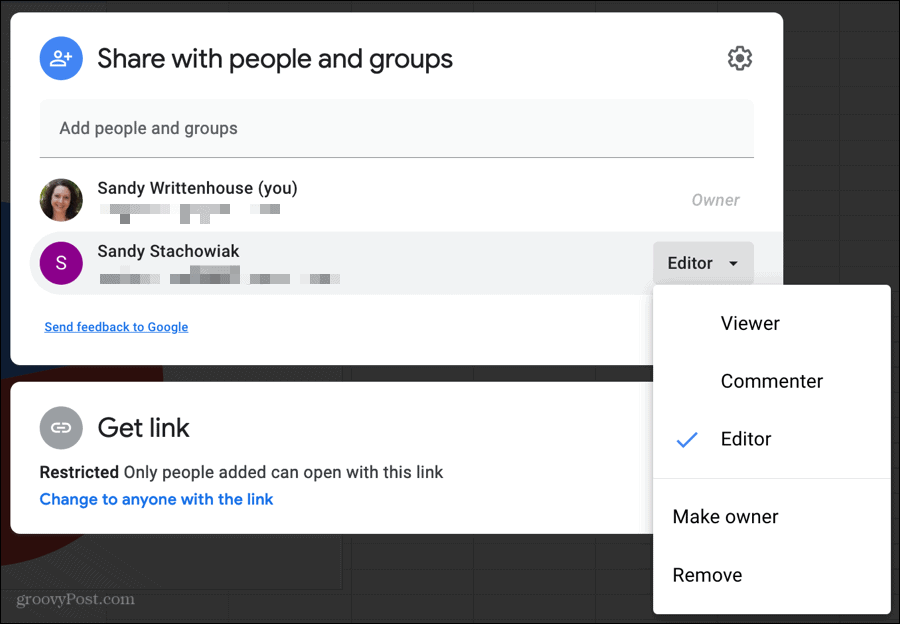Like when sharing documents with Word, Excel, and PowerPoint, the Google apps give you different options. You can select how you want to share the document and what you want to allow collaborators to do with it. If you’re new to sharing with one or all three, this tutorial walks you through it.
Share With People or Groups
One way to share a document in Google Docs, Sheets, or Slides is to share it directly with certain people or a group. This way, you can add an email address for each person or choose a group of people from your Google contacts.
If you share with others who do not have a Google account associated with their email address, you’ll see an alert. If you want to continue to share it, click Share anyway.
Set Different Permissions for People
When you use the above steps to share a document, the permissions you give apply to everyone in that group (Step 4). But you can give individual people or groups different privileges if you like. Simply follow the steps to add each person with the permissions you want separately. For example, maybe you want one person or group to have Viewer privileges and another to have Editor permissions. You would add each person, pick Viewer, and then Share. Next, for those you want to have Editor privileges, add each person, pick Editor, and then Share. You’ll then see each person along with the permissions you give individually.
Share a Link to Your Document With Certain People
Another easy way to share your document is with a link. This lets you copy and paste the link yourself in an email, note, or another spot.
Share a Link to Your Document With Anyone
If you plan to share the link with many people, like on your company intranet, you can simply copy the link without adding people.
Remove People, Adjust Permissions, or Change Access
If you want to remove a person you’re sharing a document with, adjust their privileges, or change who can access the document with the link, you can make these changes after sharing. Click the Share button on the top right or File > Share from the menu. Then do one of the following.
Remove a person: Click the Share with people and groups section of the pop-up window. In the drop-down list next to their name, pick Remove.Adjust permissions: Click the Share with people and groups section of the pop-up window. In the drop-down list next to their name, pick from Viewer, Commenter, or Editor.Change link access: Click the Get link section of the pop-up window. Pick Restricted or Anyone with a link from the drop-down list below the link.
Be sure to click Done after you make any of these edits to save and apply the change(s).
Sharing in Google Docs, Sheets, and Slides is Simple
As you can see, sharing in Google Docs, Google Sheets, and Google Slides is super easy. Whether you want to share with a coworker who can edit the document or post a link for others in your company to view, it’s simple!
![]()