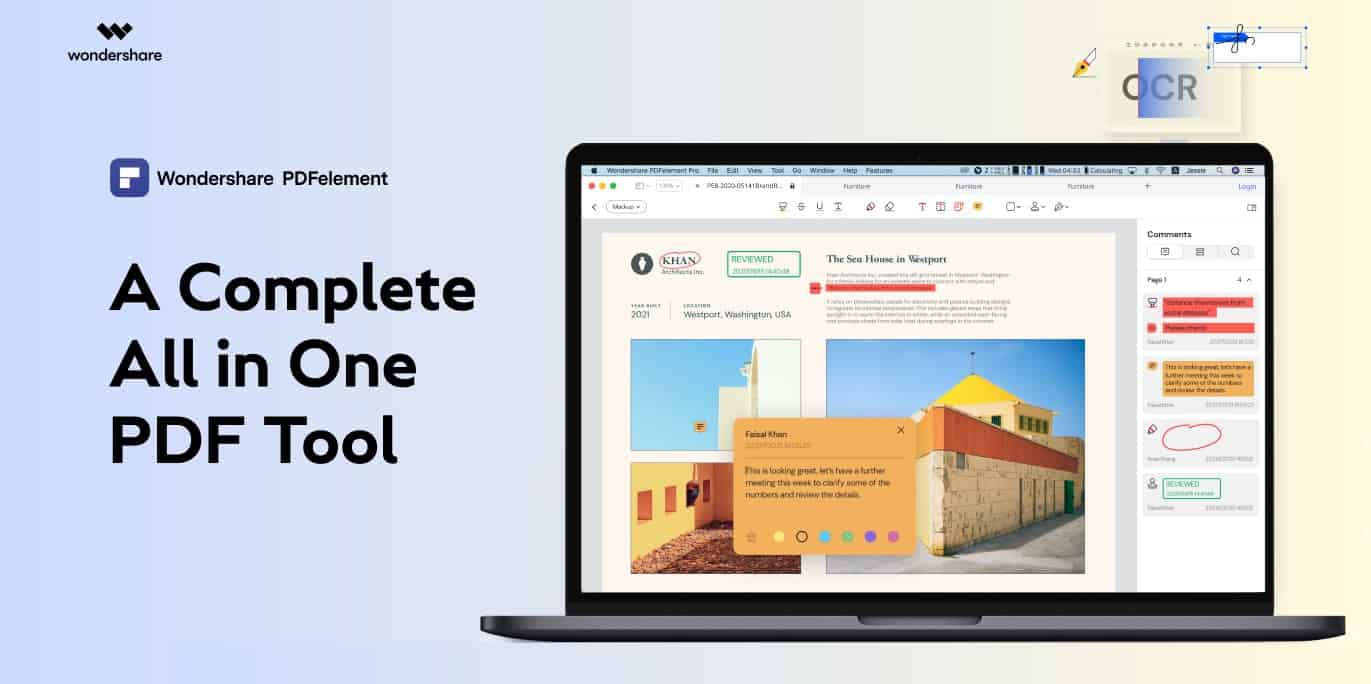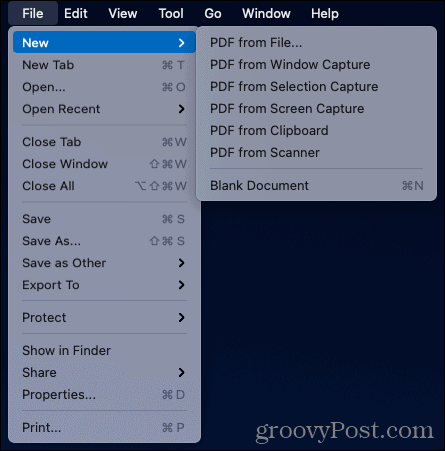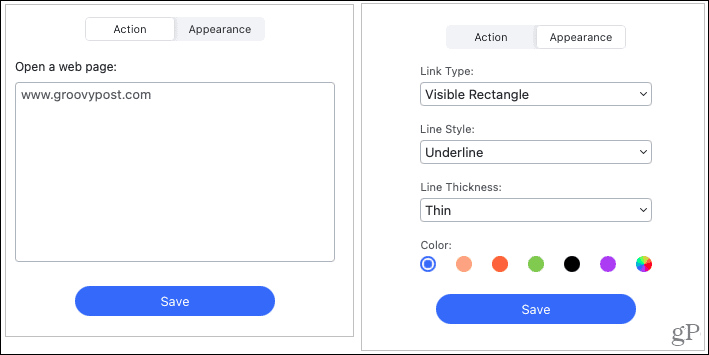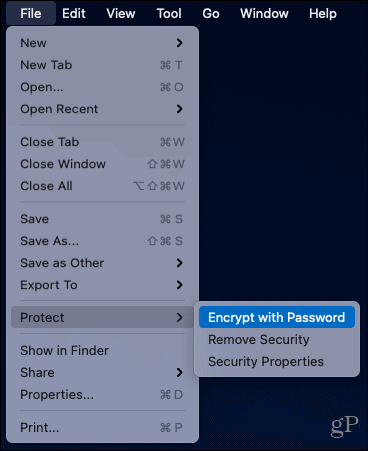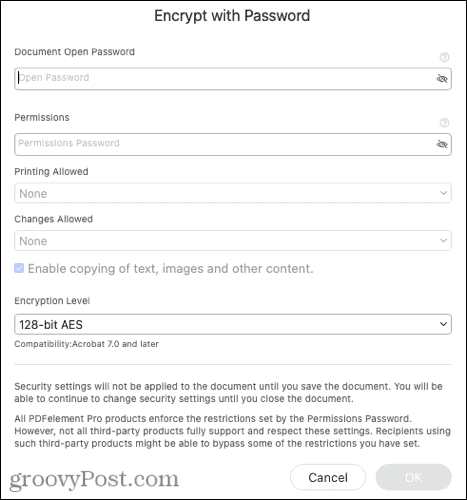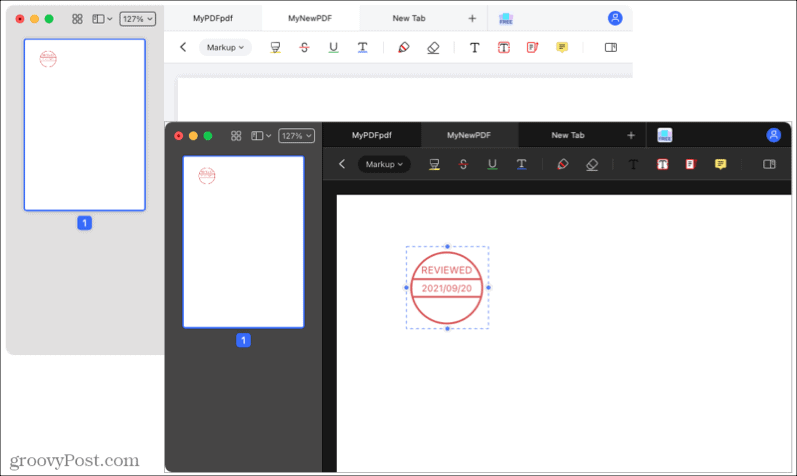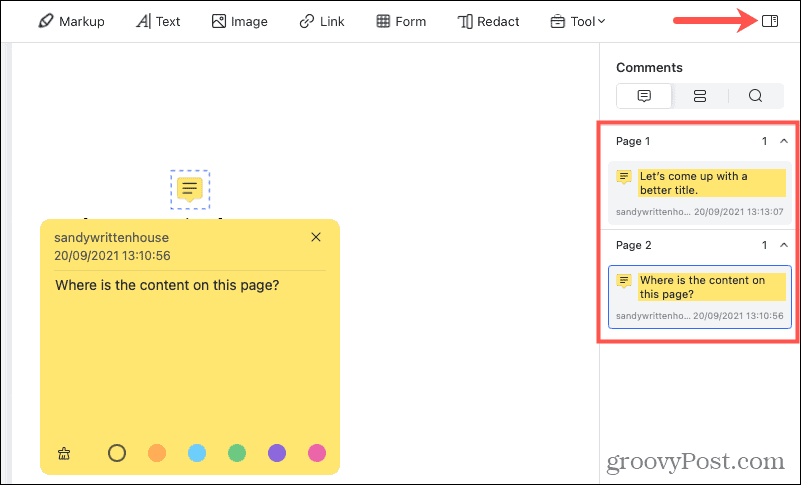Follow along as we walk through the various options for creating a PDF, explain the features that make editing simple, and summarize the new features that Wondershare brings to this latest version of PDFelement for macOS.
Generate a New PDF
You can easily create a new PDF or form, and you have a variety of options. Create a PDF from an existing file, a capture, clipboard, a scanner, or a blank document. Go to File > New from the menu bar and choose an option from the pop-out menu.
Use the sections and tools below to add items to your PDF with your new document in view.
Create and Edit PDFs
PDFelement provides a variety of tools for both documents and forms. Create or open the file and choose the area you’d like to work with from the top navigation.
Markup: Highlight, strikethrough, underline text, add a text box or callout, or insert a shape, stamp, or signature. You can also include sticky notes for yourself or others you’re working with for reference.
Text: Add text and format it with familiar tools like font style, size, color, bold, italics, and alignment.
Image: Insert an image and then rotate, crop, or resize it. You can also extract an image or replace one with a click.
Link: Include clickable links in your PDF and customize the appearance with an enclosing rectangle or line style, thickness, and color.
Form: Make or edit a form using tools like text, a check box or radio button, a drop-down or a list box, a button, and a digital signature.
Redact: Blackout parts of a PDF with the built-in redaction tool. It works great for marking out sensitive text in PDF documents. It’s easy to use; mark what you want to redact, select a color, and hit Apply.
Tool: Additional tools display in a convenient drop-down list on the right side of the navigation bar. You can use OCR text recognition, add or edit a watermark, background, header, footer, and crop pages. You can also perform batch processes such as Bates Numbering, encrypting, data extraction, and conversions.
Convert PDF Files
Converting PDF files into other file types can save a lot of time, and in my testing of PDFelement for Mac, it’s much better than a standard copy/paste I’ve used in the past. To convert a single document, make sure the tab is active. Then, click File > Export To from the menu bar. You can choose from Word, Excel, PowerPoint, Pages, an image, ePub, text, HTML, or RTF in the pop-out menu.
To convert several files at once, click Tool > PDF Converter from the navigation bar. Choose a Format and OCR Setting on the right and drag and drop your files into the window. Alternatively, you can use the Add button at the bottom to add files, a folder, or open files.
Protect PDF Files
Another commonly used feature when working with PDFs is protection or encryption. With PDFelement, you can apply a password to open your document, perform certain actions, or both. Again, extremely helpful if you need to send PDF files that contain sensitive customer or employee data. Again, PDFelement has this feature built right into the tool. Click File > Protect from the menu bar and pick Encrypt with Password. Enter an Open Document Password at the top.
If you also want to protect specific actions, next, enter a Permissions password. Then select the permissions for Printing Allowed and Changes Allowed. Optionally, check the box to enable the copying of items and finally choose an Encryption Level. Click OK when you finish, and be sure to jot down the password(s) somewhere safe.
PDFelement for Mac 8.0 – New Features
Intuitive Interface
One of the standout features of PDFelement for Mac 8.0 is its intuitive user interface. You’ll see a multi-tab organization making it simple to open multiple documents and move between them in a single app window.
The main areas described above are displayed neatly across the top of the app. After you select one and work with its tools, you can easily switch to the other areas using the drop-down box on the left. Or, return to the main selection screen with the back arrow.
Light and Dark Mode
No matter if you enjoy working when the sun comes up or in the dark, after the sun sets, PDFelement for Mac adapts to your environment with Dark and Light mode support for better readability and a more tailored overall experience.
Annotations in Outline View
If you’re working with others or use sticky notes for yourself, you have a clean and straightforward way to view those notations. Click the sidebar button on the far right of the navigation bar. You’ll then see all of your Comments listed by page. You can collapse or expand the pages to see or hide those notes and click a note to jump right to it within the document.
You’ll also notice that the sidebar offers help with form fields and document searching.
Trackpad Signature
Make your document official with a signature handwritten by you. Head to the Markup area, click the Signature icon, and hit Create Signature. You can select a color and line thickness, then handwrite your signature with your Mac’s trackpad.
Conversion Quality
The conversion engine in PDFelement 8 received an upgrade, improving the quality of converted documents by 50 percent. This upgrade will save you time cleaning up any regions of a document that previously didn’t convert well. The converter supports converting a PDF file to a Microsoft Word, Excel, or PowerPoint document without worry.
PDFelement for Mac Pricing, Discounts, and Upgrades
Special thanks to Wondershare, the maker of PDFelement, for sponsoring this article and providing a special 50% discount to groovyPost readers. Play with the free trial or grab a discounted Pro or Standard (license for 50% off. It’s also available as a free download from the Mac App Store on Apple.com. If you have a previous version of PDFelement with a Perpetual Plan or as a student, you can upgrade at a discounted price. Visit Wondershare’s upgrade page for complete details and eligibility. Note: PDFelement supports Macs running macOS 10.14 or later. Macs with the M1 chip are also supported.
Conclusion
I enjoyed testing out PDFelement for Mac 8.0. The interface makes it super simple to get your work done. For features that I hadn’t used before, the app has screen tips (hover the most over them) for seeing the tool’s actions. I also really liked the batch processes, converter tools, and digital and handwritten signature options. And of course, the cost is right as well. If you’re a Mac user who has been searching for a full-featured, easy-to-use, and overall impressive PDF application, check out PDFelement. If you have a pal who uses Windows, share our review of PDFelement 8. And if you want to complete the package with the app on your mobile device, have a look at PDFelement for iOS too! Special thanks to Wondershare, the maker of PDFelement, for sponsoring this article. Comment Name * Email *
Δ Save my name and email and send me emails as new comments are made to this post.
![]()