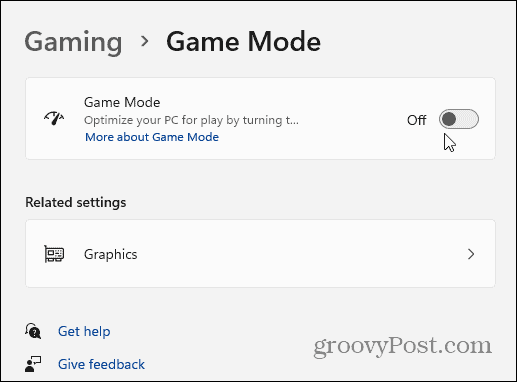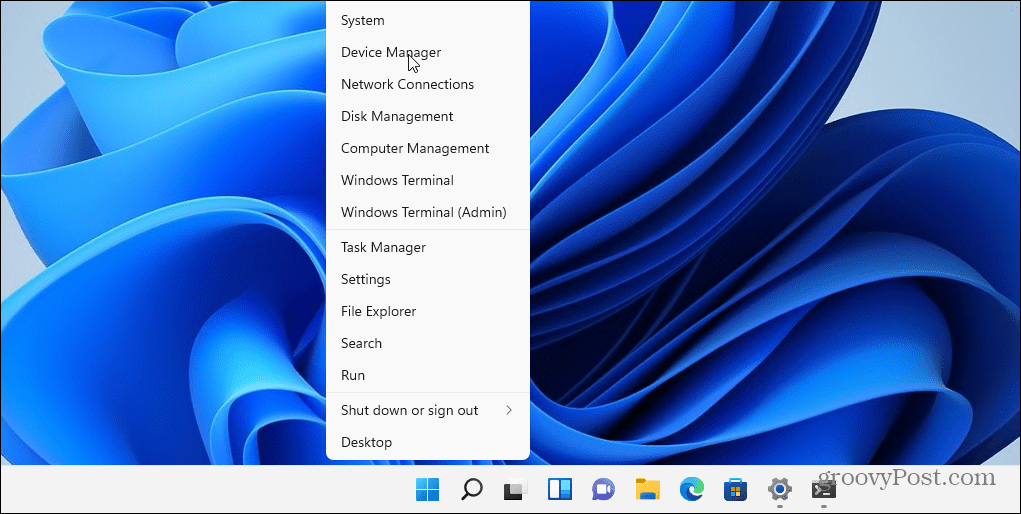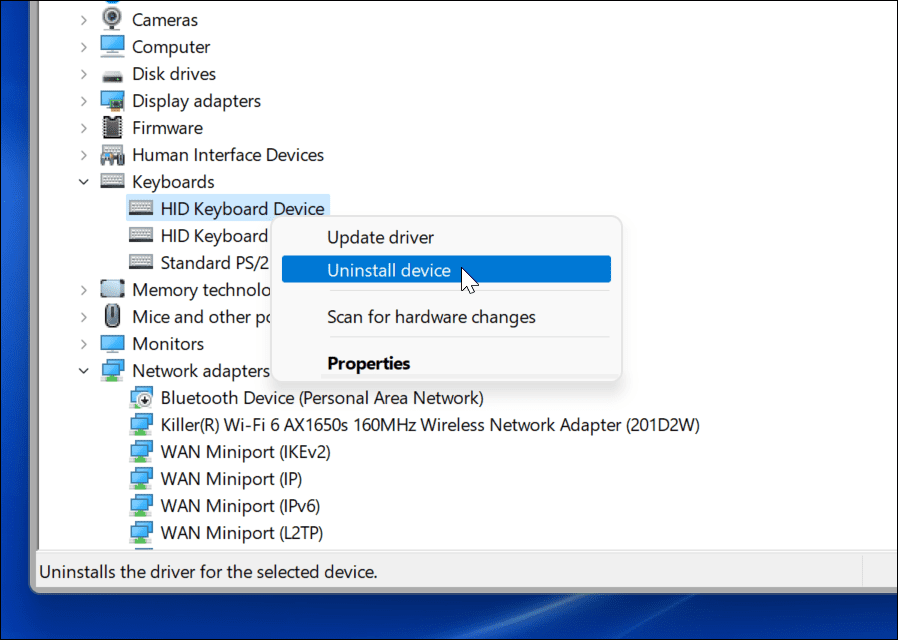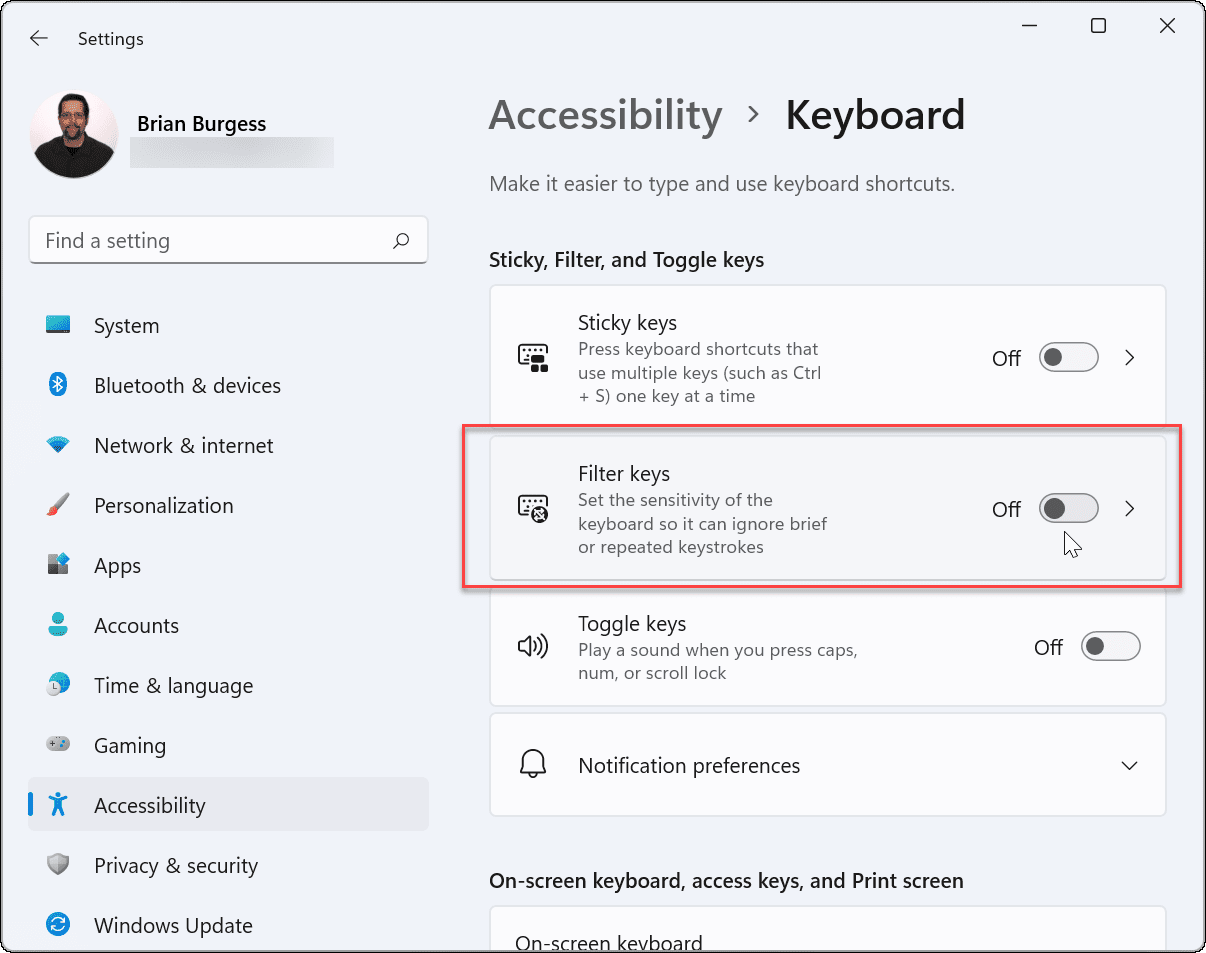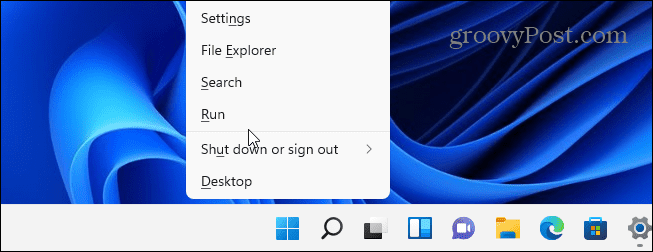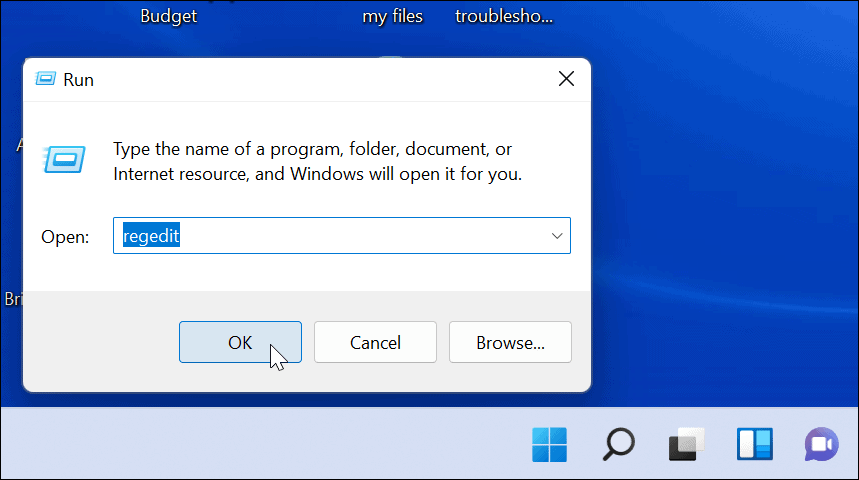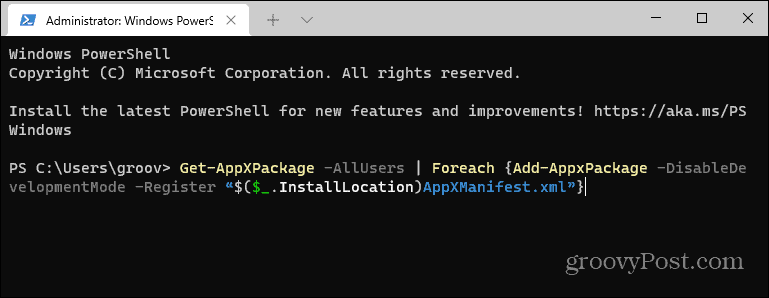If it stops working, here are some different things you can try to fix the Windows key not working in Windows 11.
1. Fix Windows Key Not Working (Basics)
It could be something as simple as troubleshooting the whole keyboard not working. Try reseating the keyboard’s cable by unplugging it and plugging it in again. You can do this by plugging it back into the USB port that it’s already using first. If that doesn’t work, try a different USB port. Also, try a different keyboard. If the Windows key works on another keyboard, the issue is probably the keyboard itself. However, if it still doesn’t work on the secondary keyboard, the problem is within the PC.
If that doesn’t work, try restarting your PC. That will close all apps that are potentially interfering with it and provide a fresh start for Windows. Hopefully, one of those two options will get the Windows key working again. If not, continue with the following steps that are more specific for the key.
2. Unlock the Windows Key Lock
Depending on your keyboard type, it might have a “Win Lock” button or switch. This is a common feature for mechanical gaming keyboards to help you avoid crashing out of your game. Look for a “Win Lock” key in the upper-right corner of the keyboard. It could also be a mechanical switch on the side of the keyboard. If you’re not sure if you have a Win Lock key or how to disable it, check the manufacturer’s support documentation.
3. Disable Game Mode
One common problem behind a non-working Windows key is Game Mode. Game Mode lets you get the most out of your system’s resources for a better experience. It also turns off select background processes and keys, including the Windows key. With the Windows key disabled, the Start menu doesn’t pop up while you’re gaming. Note that Game Mode is only available on select keyboards that support it—like Logitech gaming keyboards, for example. If the keyboard has a “Gaming Mode” button, make sure that it’s turned off. You may also be able to turn it on or off using the keyboard’s software. You can also disable Game Mode in Windows 11 by pressing Start, then typing gaming mode—select the top best match result. In the Settings menu that appears, toggle the Game Mode switch to the off position.
4. Check Keyboard Drivers
One of the problems with your PC could be with the keyboard’s drivers, especially if you’re using an expensive gaming or specialist keyboard for accessibility. To check for updates to your drivers, right-click the Start button and select Device Manager.
Scroll down and expand the Keyboards tree in the Device Manager window. Right-click your connected keyboard and select Update driver. Follow the additional on-screen instructions. You also might want to try uninstalling and reinstalling the driver. To do that, right-click your connected keyboard and select Uninstall, then reboot your PC. Windows should reinstall the keyboard driver automatically once your PC restarts.
If Windows doesn’t find a driver, make sure to check the keyboard manufacturer’s support site for the latest drivers.
5. Turn Off Filter Keys
The Filter Keys option allows your keyboard to ignore repeated keystrokes. If Filter Keys is turned on, it could be causing the Windows key to stop working on Windows 11. To make sure Filter Keys is disabled, open the Start menu and select Settings. From there, press Accessibility > Keyboard. In the Keyboard menu, make sure the Filter keys option is set to off.
6. Make Windows Rescan the Keyboard
Windows will store the information on your keyboard layout using a special digital map called ScanMap. This is the area in the Registry that allows Windows to determine what to do when you press a keyboard key. If this data is corrupted in any way, you may need to reset your Windows key information by modifying the Registry. Note: The Registry is the lifeblood of Windows. If you make the wrong change, your PC can become unstable (or worse). Before proceeding, make sure to back up the Registry, create a Restore Point, or have a full system backup on hand. Also, the registry entry for this might not be available on your PC. But it’s worth checking. To force Windows to rescan your keyboard mapping, right-click the Start button and select Run.
In the Run dialog box, type regedit, then click OK or hit Enter.
Next, navigate to the following path (you can copy and paste it): On the right side, find and delete the Scancode Map value. Restart your PC—Windows will remap your keyboard when you reboot. Note that if you don’t see the Scancode Map value, you don’t need to do anything. It’s just not available on your PC, so this step won’t be available to you.
7. Run a PowerShell Command
If the Windows key is still disabled, you can use a PowerShell script to enable it. Right-click the Start button and select Windows Terminal (Admin) to do this.
Note: This option is generally safe, but before proceeding, create a Restore Point first. You can then revert back if something goes wrong. Enter the following command (you can copy and paste it) and hit Enter to restore your Windows key:
After the command executes, your Windows key should be working again.
8. Boot into Safe Mode
Booting Windows 11 in Safe Mode will run minimally required processes, services, and apps. It doesn’t include any fancy graphics either—just the minimum to run Windows. This is a good troubleshooting step where a driver or app is interfering with another. After booting into Safe Mode, open the Run prompt (right-click the Start menu and press Run), then type msconfig to open the System Configuration window. Click the Services tab and check the Hide all Microsoft services box.
Now for the lengthy process. Uncheck each service, one by one, and restart your PC to see if that fixes the issue. You can also press Disable All and reboot, then re-enable each service individually. While this can take time, it’s the best way to locate a third-party app or service that could stop your keyboard (and your Windows key) from working.
Using Your Windows 11 Keyboard
If your Windows key isn’t working in Windows 11, one of the steps above should help to resolve the issue. If nothing works, it’s most likely a problem with the hardware itself. No keyboard lasts forever, and you may need to look at replacing it. Windows 11 might be stable, but that doesn’t mean it’s perfect. There are plenty of troubleshooting tips you can try for other issues. For example, if your Windows File Explorer isn’t working, you may be able to resolve the issue with some common troubleshooting steps. If your Windows muscle memory is struggling with the new Start menu placement, don’t panic. You can move the Start menu to the left for an easier transition from Windows 10 to 11. In my case it was disable by NitroSense app; just needed to open the app, in my case using the dedicated key, go to settings, at the top right corner, and enable Windows and Menu Key. Get-AppXPackage -AllUsers | Foreach {Add-AppxPackage -DisableDevelopmentMode -Register “$($_.InstallLocation)\AppXManifest.xml”} Comment Name * Email *
Δ Save my name and email and send me emails as new comments are made to this post.
![]()