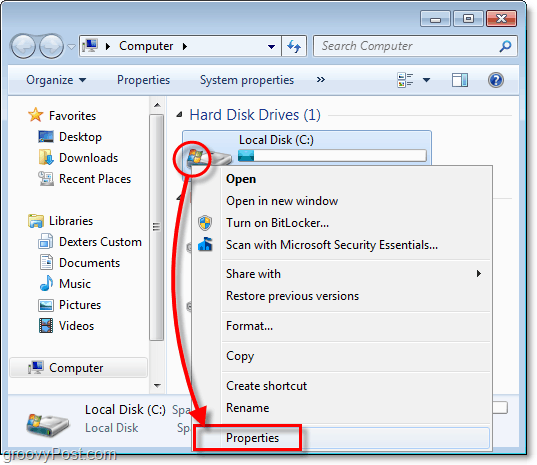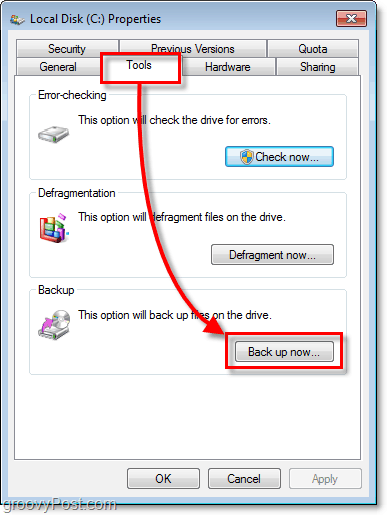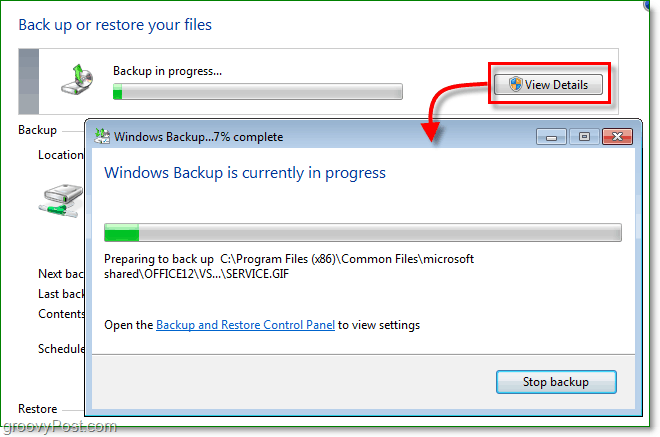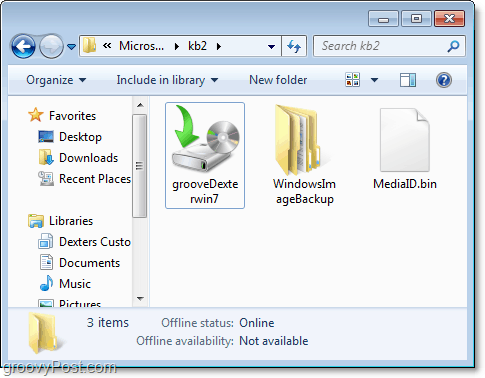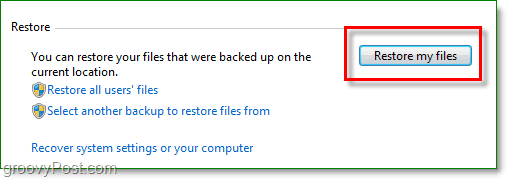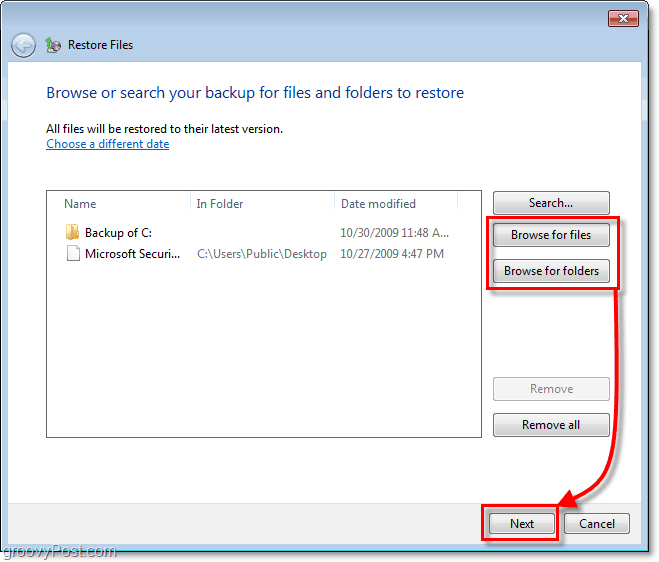Keeping your data backed up is a fundamental part of computer use. Unfortunately, it’s also the one thing most computer users either don’t know how to do or forget to do. Well, all the excuses are gone now that Windows 7 has taken the complexity out of the process and will bug you until you setup a backup process on your system. Let’s jump right into it.
How to Create a Windows 7 Backup
From windows browser, go to My Computer. Next, Right-Click your local hard-drive (by default C:) and Click Properties.
In the properties for your local disk, Click the Tools tab and then Click Backup now.
On the backup utility, Click Set up backup.
On the window which may take a moment to appear, Select which destination location where you would like to save your backups. I suggest an external hard-drive, as shown in my example.
Nowadays, you can pick up an external hard drive from Costco for under $100 which should be able to backup ALL your data and photos, etc. Another option is saving your backups to the network. Either way, just don’t store the backup on the same drive as your source data! That’s just a disaster waiting to happen, and it pretty much defeats the whole purpose of a backup. 5. Now decide whether you would like to use default backup folders, or backup your folders by handpicking them yourself. 6. If you chose to select the folders and files yourself, this next part is where you get to do it. Notice the system image checkbox and Check the box for Include a system image of your drives: System Reserved, (C:). I suggest this box just in case the failure is worse than just lost data.
- After moving onto the next step, you’ll be required to wait for the backup to finish. You can Click View Details if you want the specifics of what exactly is going on.
Backup Complete Now you should have a backup file saved and ready just when you need it most.
So I have my data backed up, and now I need to restore something because I accidently deleted it or some data became corrupted. How do I do it?
How To Restore Files From Backup
Return to the backup utility tool, but, this time, Click Restore my files.
On the right-side of Restore Files Select your Files or Folders that you would like to restore from your backup copy.
On the next window, depending on your files and circumstances you’ll need to decide whether to restore your files in the original location (replace) or if you want to save the restorations as copies to another folder.
That was easy. But what about disk space, don’t backups use a lot? The answer is yes; backups can take up a lot of room on your hard-drive, but we can fix that problem too.
Adjust Backup Size Settings
- Back on the backup utility screen, Click Manage Space under your backup.
- From here you can delete old backups by Clicking View backups. You can also Click Change settings if you would like to keep only the latest image set on your automatic backup. I recommend doing both. All Done With Windows 7, Microsoft stepped up their game in the area of computer Backup or Disaster Recovery as I call it. We’ve already touched on a few different ways of protecting your PC and Data from a system crash using a system restore point as well as a system image, As you can see with Windows Backup, you should have all the tools you need to protect your data all without spending a penny. I have 2 computers backed up on WD external HD. 1 is windows 7 and 2 is Windows XP. I forgot to label the partitions. How can I tell which backup location has the XP which I need to restore since the control panel and network connections are empty. I ran Malwarebytes and Adw cleaner and Xp now clean.I used EXHD 300gb(X) for one of partitions. PLEASE HELP. Roy Also, Is there a good program to use to encrypt the backup file before I upload and store on the cloud? Comment Name * Email *
Δ Save my name and email and send me emails as new comments are made to this post.