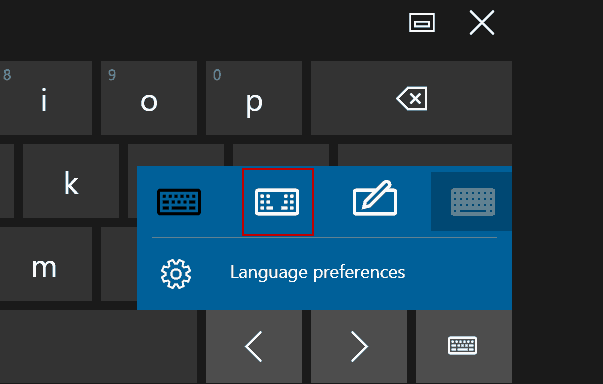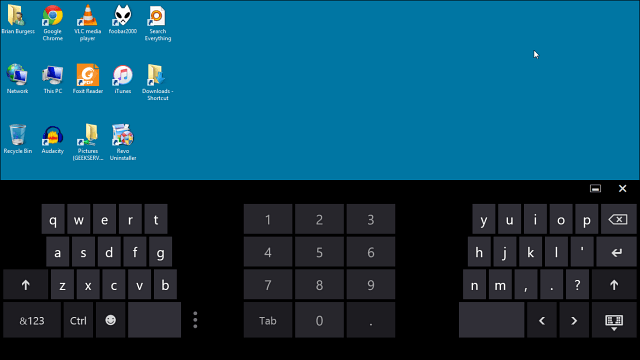However, while using your device on the go, you might find that the on-screen keyboard can take some getting used to. Depending on the situation you’re in, knowing how to split the keyboard is a helpful thing to know how to do.
Split Windows 10 On-Screen Keyboard in Tablet Mode
Pull up the on-screen keyboard, then tap the keyboard button at the lower right corner. Then tap the split keyboard button that’s located in the middle.
The keyboard will separate to each side of the screen. Both have a space bar, but the Enter and Backspace keys are only on the right section of it.
Split Keyboard Windows 8.1
It’s worth noting that you can do this with Windows 8.1, too. However, the layout is a bit different. To truly get two separate keypads, though, you need to enable the number pad. Also, it blocks a lot of viewing area on your screen. Microsoft has done things much better with Windows 10.
If you’re in a work environment and carrying your Windows 10 device around and entering data, hopefully, this tip will make typing easier for you. For more on using the on-screen keyboard, check out our article for more tips on getting started with the Windows 10 on-screen keyboard. If you’re an iOS device user, check out how to move or split the keyboard on your iPad. Comment Name * Email *
Δ Save my name and email and send me emails as new comments are made to this post.
![]()