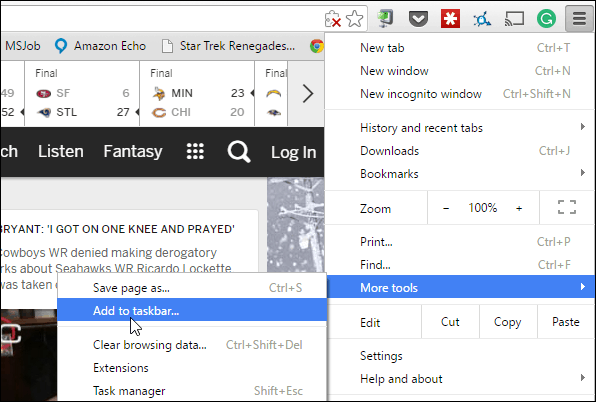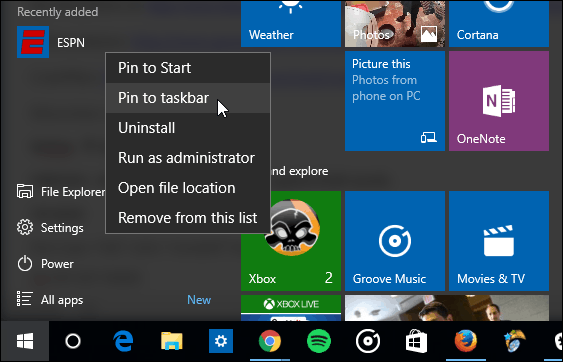The good news is you can still pin a site to Start or taskbar using Chrome. Here’s how it’s done. For more on using the built-in feature, read our article on how to pin websites from Edge to the Start menu in Windows 10.
Pin Websites to Windows 10 Taskbar or Start from Chrome
Make sure you have the most updated version of Chrome. Launch it, and then head to the website you want to pin. Then click the Settings menu located at the upper-right corner of the browser and select More tools > Add to taskbar.
Give the shortcut a name and choose whether you want it to open it as a new window instead of a tab or not and click Add.
That won’t directly kick it to the taskbar, but open the Start menu and you’ll see it under Recently added. Right-click on it and then select to add it to Start or the Taskbar.
Another interesting thing to point out about this is that some sites are set up to give you a live tile and provide updated information. In the example below, ESPN and CNN provide a live tile that you can resize. Whether or not you get this feature is up to the site’s developer. And then to make things more organized by creating live tile groups in the Start menu. That makes the Start menu feel alive and more responsive than the static menu in Windows 7. On the desktop create a new shortcut and paste in the following: %windir%explorer.exe microsoft-edge:https://www.groovypost.com/ Note that after the colon that the url address is typed there. The shortcut can then be renamed as you like. In the example above, it points to groovypost! Good luck! Comment Name * Email *
Δ Save my name and email and send me emails as new comments are made to this post.
![]()