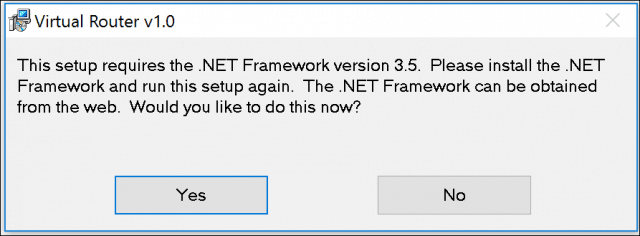Sometimes older applications won’t install or run correctly because they require the older .NET runtime versions. However, Windows 10 doesn’t have them enabled by default, which is a problem you might have. Here we’ll take a look at how to enable and troubleshoot the installation.
Enable the .NET Framework in Windows 10
If the .NET Framework version a program needs is not installed, you’ll get an error message like the one shown below. The application error message will usually detail the version that’s required. The .NET 3.5 included with Windows 10 includes the full installation package, which includes the full runtime installation packages for .NET 2.0 and 3.0 for previous versions of Windows. So there is no need to download an older version if your application requires it.
First, press Windows key + R and type: optionalfeatures.exe and hit Enter. The Turn Windows Features On or Off dialog will come up. Expand .NET Framework 3.5 (includes .NET 2.0 and 3.0). Check off both Windows Communication Foundation HTTP Activation and Windows Communication Foundation Non-HTTP Activation. Click OK to begin the installation.
Next, click Download files from Windows Update and wait while the files are downloaded and installed.
When the install is complete, close out of the installation and restart your PC. That’s it. Now you can start using the programs that require the old versions of the .NET Framework.
Troubleshooting .NET Framework Installation
Sometimes installing .NET Framework can prove difficult because of various factors such as damaged system files or no active Internet connection. So let’s start with the first option, which is to repair the appropriate files used to facilitate the installation of the .NET Framework. The first thing you’ll need is access to your Windows 10 install media. If you don’t have it, check out our article on how to download the ISO file. Then, proceed to insert your Windows 10 disc or mount the Windows ISO file. For more on using ISO files in Windows 10, please read our article: How to Mount and Burn ISO Files in Windows 10. Press Windows key + X to bring up the hidden power user menu and select Command Prompt (Admin).
Now you need to enter the following command: DISM /Online /Enable-Feature /FeatureName:NetFx3 /Source:d:\sources\sxs /All /LimitAccess
Restart your computer, then try enabling .NET Framework again. If the problem persists, the next option you can attempt is a PC repair upgrade using Advanced startup. Using the Windows 10 ISO or install disc, launch setup and follow the on-screen instructions. A repair upgrade is similar to an in-place upgrade; you are replacing damaged system files with fresh ones from the install media. Error: 0x800f081f The source files could not be found. Use the “Source” option to specify the location of the files that are required to restore the feature. For more information on specifying a source location, see http://go.microsoft.com/fwlink/?LinkId=243077. The DISM log file can be found at C:\WINDOWS\Logs\DISM\dism.log C:\WINDOWS\system32> Image Version: 10.0.16193.1001 Enabling feature(s) [==========================100.0%==========================] Error: 0x800f081f The source files could not be found. Use the “Source” option to specify the location of the files that are required to restore the feature. For more information on specifying a source location, see http://go.microsoft.com/fwlink/?LinkId=243077. The DISM log file can be found at C:\WINDOWS\Logs\DISM\dism.log Image Version: 10.0.16299.15 Enabling feature(s) [==========================100.0%==========================] Error: 50 The operation is complete but NetFx3 feature was not enabled. The DISM log file can be found at C:\Windows\Logs\DISM\dism.log every time windows restarts netframe work notification pops up instead of installed framework Error: 193 An error occurred while attempting to start the servicing process for the image located at C:. For more information, review the log file. The DISM log file can be found at C:\Windows\Logs\DISM\dism.log Comment Name * Email *
Δ Save my name and email and send me emails as new comments are made to this post.
![]()