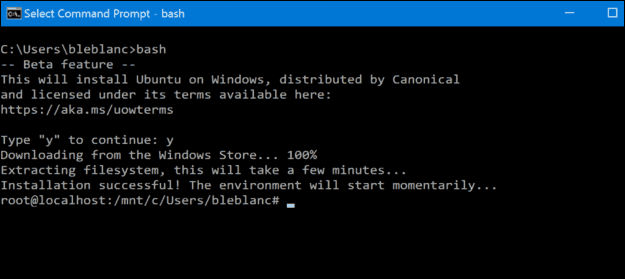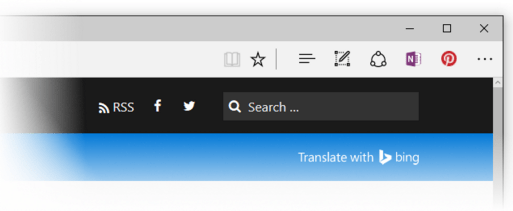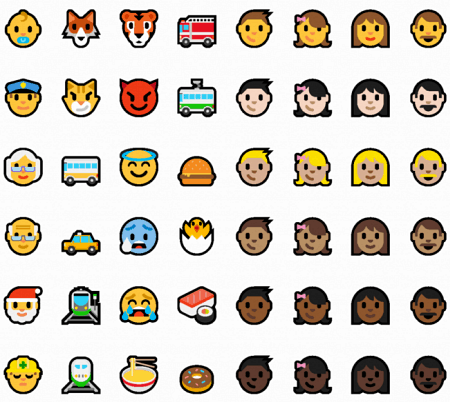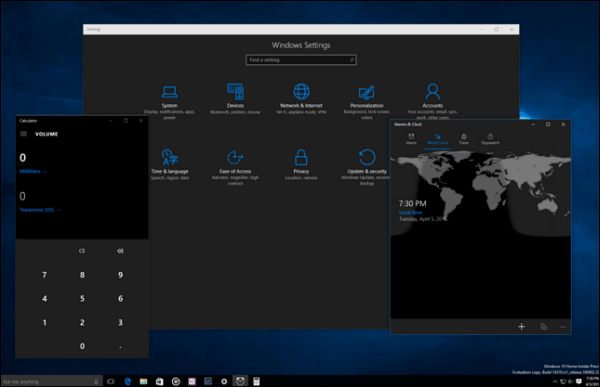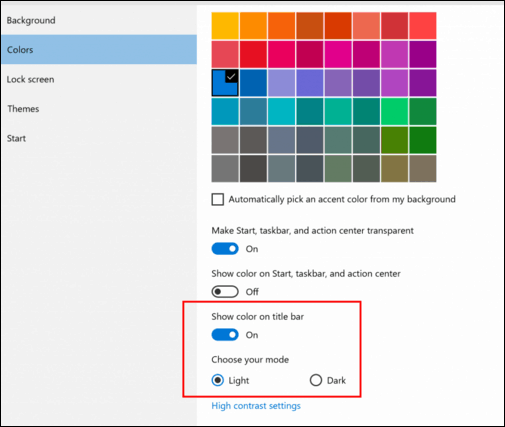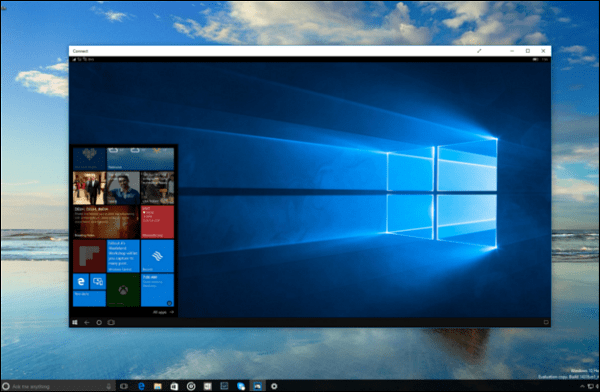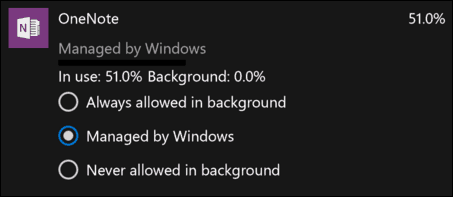This build includes the ability to run native Bash on Ubuntu on Windows, updated extensions for Microsoft Edge, Action Center improvements and a lot more. In fact, tons more.
Windows 10 Preview Build 14316
Here’s a complete list of new features that are available according to the Windows Blog: Run native Bash on Ubuntu on Windows: In this build, you can natively run Bash in Windows as announced last week at Build 2016. To do this, you first need to turn on Developer Mode via Settings > Update & security > For developers. Then search for “Windows Features” and choose “Turn Windows features on or off” and enable Windows Subsystem for Linux (Beta). To get Bash installed, open Command Prompt and type “bash”. For more details, see this blog post.
Cortana Cross-Device Features: Starting today, we will be releasing new features to Insiders on an ongoing basis that keeps you in perfect sync across all the devices where you use Cortana to stay connected and never miss a beat throughout your day. With today’s build, we are rolling out the below features. If you are an Insider who doesn’t have a Windows phone, these features will also work with Android devices too but you will need Cortana Version 1.5 or higher (Download here for U.S. and download here for China) for them to work.
Low Battery Notifications: Cortana will now inform you of low battery power on your mobile devices. For example, if your phone’s battery is low, a notification will pop up on your PC so you can promptly charge it before your next meeting.
Find my phone/Ring my phone: We all lose track of our phone from time to time and now you can ask Cortana to find your phone, regardless of device, on your PC using the new find my phone feature. The feature will allow users to locate their phone from their PC through geo-location and by having Cortana ring your phone.
Share map directions across devices: To date, people go through a lot of effort to manually connect the dots between devices—emailing links to open on other devices or re-doing a search on the phone to find directions to a location they were just looking at on the PC. Today, we’re breaking down one of those barriers by enabling you to access navigation details across devices through Cortana. Tell Cortana “directions to < place>” on your PC and she’ll send those same directions to your phone.
Making Cortana easier to setup on your device: If you are in Cortana supported markets and struggled to get Cortana enabled, this will automatically download the necessary speech language, if needed, and enable Cortana for you. New and Updated Extensions for Microsoft Edge: A few weeks ago, we announced the availability of extension support for Microsoft Edge with more on the way. Today, we are excited to share with you some new extensions that you can try out – Pin It Button and OneNote Clipper. In addition, we have updated versions of Reddit Enhancement Suite, Mouse Gestures, and Microsoft Translator. To install these new extensions, just click on “More” (…) at the top right in Microsoft Edge and click “Extensions” to open the Extensions pane and click “Get extensions”.
Please note: There is change in this build that will break existing extensions installed on your PC in Microsoft Edge if they were previously installed using an older build. You can download the new installation files and re-install the existing extensions using the new installers. Try out the Skype UWP Preview app: You can try out the Skype UWP Preview app announced a couple of weeks ago on the Skype blog. The Skype UWP Preview app includes a lot of the basic Skype functionality – with more features and functionality to come in the next couple of releases. We are first releasing this for PCs only, but we will be making the Skype UWP app available for Mobile in a future build. Action Center Improvements: We have added the ability to select which app notifications are more important to you in Action Center. On your device, you can manage the notification settings for individual apps by going to Settings > System > Notifications & actions. Just click or tap on a specific app to adjust its notification settings. You can prioritize its notifications in Action Center to be one of 3 levels: Normal, High, or Priority. Additionally, you can also adjust how many notifications are visible per app. The default is now 3 per app. If an app has more than 3 notifications, just click or tap to expand and see all notifications for that app. This was a top request from Insiders. Updated Emoji: We wanted to share some cool work from our design team that is showing up in this build. We are updating the entire set of font-based emoji in Windows 10 that aligns with the Microsoft Design Language with a distinct visual style as well as the Unicode standard. These new emoji are designed to be detailed, expressive, and playful. Their larger size takes full advantage of every pixel and the two-pixel outline allows for emoji to appear on any color background without loss of fidelity.
Our new emoji also supports skin tone modification across a wide variety of people glyphs. Personalization Improvements: We’ve added the ability to universally toggle between dark and light modes via Settings > Personalization > Colors.
New Dark Mode When you switch to dark mode, apps such as Settings, Store, Alarms & Clock, Calculator and other UWP apps that listen and respond to theme changes in the OS will change into dark mode. Some UWP apps that control their own theme settings (separate from Windows) won’t change by toggling this setting.
We’ve also added a new option under Settings > Personalization > Colors to show color only on app title bars in addition to the option to show color on Start, the taskbar, and Action Center. New PC access experience: Using the new Connect app, you can bring the Continuum experience from your phone (a Continuum-enabled Windows 10 phone is required) to the PC without needing a dock or Miracast adapter. Additionally, it also allows other Miracast-enabled PCs to project to other PCs without needing a dock or Miracast adapter as well. The Connect app will mention the ability to use a USB cable to connect to your PC however this is a bug and the app only supports wireless connections on PCs. This is an early preview of this feature – we have more work coming to make the experience even better.
Virtual Desktop Improvements: You can now pin a window so it’s available on every desktop. To do this, launch Task View then right-click on the window you want to pin and choose “Show this window on all desktops”. Try pinning Skype or Groove Music so they’re always at your fingertips. And if you have a multi-mon setup, you might enjoy the ability to have your email app on the second monitor no matter which desktop you switch to. New Update Progress Experience: When you PC installs today’s new build update – you will see a new progress experience for installing the update. This is part of an effort to align the experience of installing updates from Windows Update. Updated Battery Settings and Battery Saving Experience: We have renamed “Battery Saver” settings page to be “Battery” since we believe a single entry point for all battery related settings including Battery Saver simplifies the user experience. We also updated the Detailed Battery Use page so you can now manage the per-app background settings inline without going to a second page and added a new background settings option called “Managed by Windows”.
With this option, not only will the app stop running in the background when Battery Saver is enabled, but it will temporarily turn off apps with high battery drain that you haven’t used in a while or pinned to your Start screen till you next launch the application (shown as “Turned off by system” on the Detailed Battery Use page). We also added a prompt asking the user if they’d like to turn on Battery Saver when battery is at 20% – something we had with Windows Phone 8.1 that Insiders wanted to see us re-implement as we merged Battery Sense into the Settings app for both PC and mobile. Updated Windows Update Settings: You can now set the time in which you are most active on your device by adjusting active hours under Settings > Update & security > Windows Update. Windows Update will avoid automatically installing updates during your active hours on your device. Commenting in the Feedback Hub: As we announced at Build last week, we have added the ability to comment on feedback inside the Feedback Hub. You have seen responses from our engineering team in the app already, in what we call “sticky comments”. Those comments are now the top items in a comments thread where you can discuss feedback with each other and us. So in addition to up-voting on feedback, you can now comment on feedback too. We hope you will use the discussion feature to share workarounds, discuss suggestions others have made, and share any new info you have about problems you’re seeing. As always, please let us know what you think by going to Apps & Games > Feedback Hub and joining the discussion! The blog post also says that messaging everywhere preview is coming soon. For more information and a list of what’s fixed and what known issues are, read this blog post by Gabe Aul.
Summing Up
As with all Insider builds, this one will take a while as it’s an in-place upgrade. A restart is required and the amount of time it takes to install will vary for each person. After the installation of this new build completes, you can hit Windows Key + R to bring up the Run dialog and type: winver and hit Enter. That will show you the new version as Build 14316. To get a preview of what you can expect with the new Dark mode check out this article. Once you have the latest build installed, let us know what you think of it and any problems you’re experiencing in the comments below. Or, for a more in-depth conversation about the plethora of new features in this build, check out our new and improved Windows 10 Forums! Could not login to my Microsoft Account as it didnt exsist any longer on this machine, but it was kind enough to allow me to logon to my local account. Crashed my AV resulting in Bitdefender popping up a notice every few minutes. Allowed me to access about three quarters of the Settings Window apps, account configeration was not one of them. Constantly crashed the Start Menu. Refused to allow me to run some programs despite the fact that they ran perfectly in Build 14295. And even on the installation page, Windows decided to use two languages for the installation message: Working On Updates – English Part 2 of 3 – English Installerar Funkioner Och Drivrutiner – Swedish 71 % Har Slutförs – Swedish Dont Turn Off Your Computer, This Will Take A While – English I am sure you guessed it, I rolled my machine back to Build 14295 and opted out of the Fast Ring. Wouldnt it be nice to have a build that didnt break more than it fixed…. Comment Name * Email *
Δ Save my name and email and send me emails as new comments are made to this post.