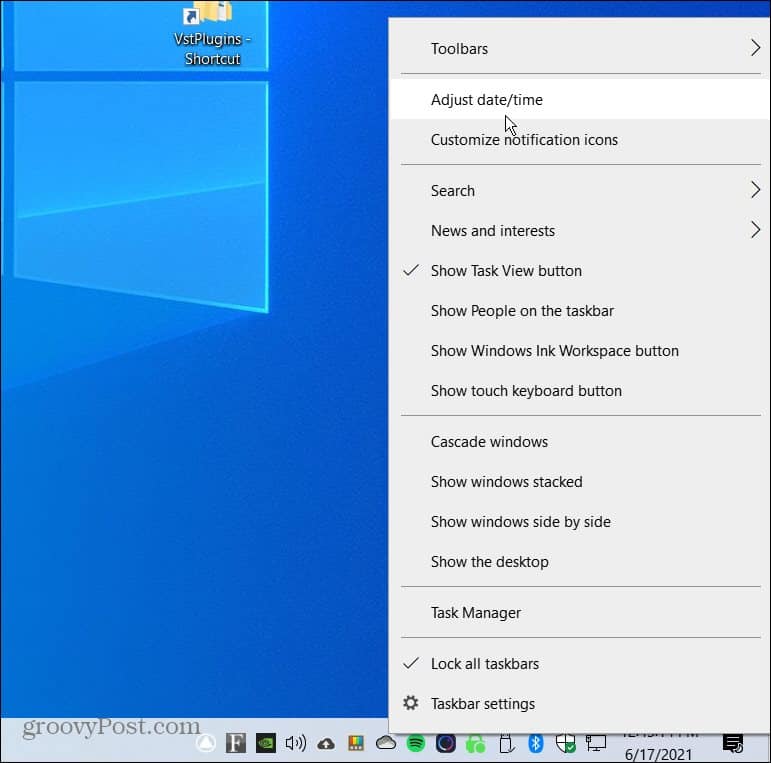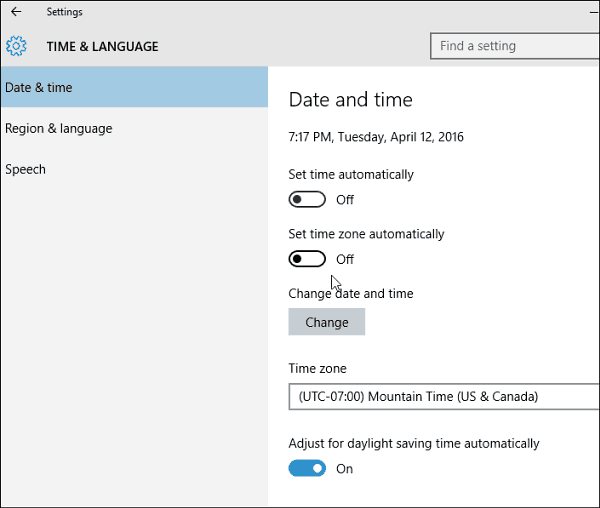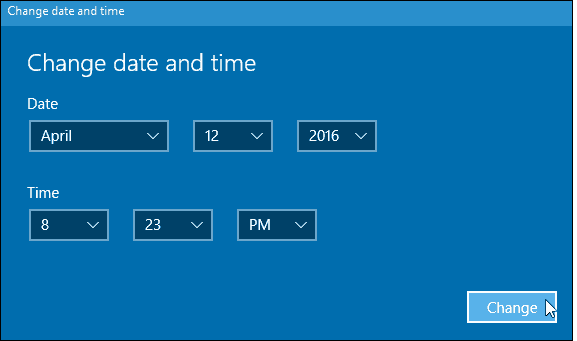If you’re new to Windows 10 and experience a similar issue where the time isn’t correct on your computer, here’s a quick look at fixing it.
Change Windows 10 Time & Date
To get started, right-click the clock on the taskbar and then click on the Adjust date/time setting on the menu.
Then turn off the options to set the time and time zone automatically. If these are enabled, the option to change the date, time, and time zone will be grayed out. After that, select the correct time zone from the dropdown menu.
Then to change the time and date, click the “Change” button. Then on the screen that comes up, you can set it to what you want. Remember to click the “Change” button to make sure that you have the new settings.
After you have everything set to what you want, go back and turn on the option to set the time and zone automatically if you want. For more on managing the time and date on Windows 10, check out our other tips listed below.
Automatically Switch Time Zones Based on LocationAdd Extra Clocks for Different Time Zones
Have a question on another issue being I’m thinking about it… Can I move my Outlook 2013 info to my other computer which has Outlook 2010????? If so how do I go about it???? Bare in mind I am not computer literate and need detailed how to advise… Thank You for your help. Roger Comment Name * Email *
Δ Save my name and email and send me emails as new comments are made to this post.
![]()