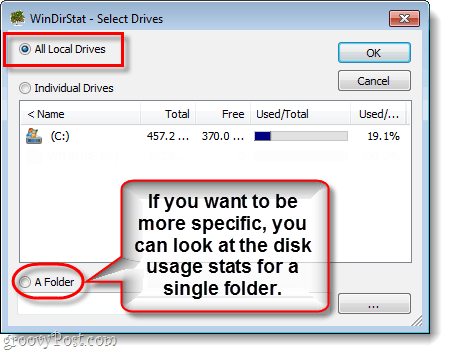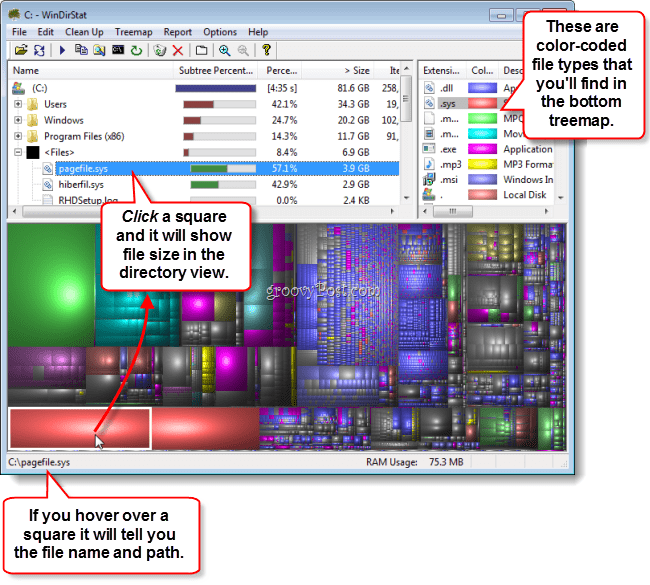It is noteworthy that WinDirStat is available in 12 different languages. The default is English, but you can change it during installation and any time after. You can download WinDirStat directly from SourceForge. When you first load up the program it will ask you which drives you would like to map. You can choose to map ALL local drives, specific drives, or even a single folder on any one of the drives connected to your computer. Don’t worry too much about choosing the right drive the first time through, you can come back to this window at any time from the File > Open menu.
Now, go grab some coffee. WinDirStat will scan your computer, but it takes a few minutes and there isn’t much you can do until it finishes.
As soon as it finishes, this is what you’ll see:
WinDirStat features two different views and an extension list color key. The top view is your typical file browser, but it is displayed in descending order with the largest files at the top. You can change the display order of the files by Clicking the category at the top of the column. The largest view at the bottom is the treemap. This view has multiple squares that each represent individual files on your computer. These files are color-coded according to the extension list in the top-right view. The square layout makes it easy to see which files are taking up the most space, as well as which file types. Files are generally grouped according to their system folders, which is why you’ll see multiple files of the same time next to each other. The treemap on the bottom won’t display specific file information; other than the path. If you want to see full file details though you can Click on a square and it will snap the top view to that file.
You can also Right-Click a square to access additional options, including the Explorer Here command that will tell Windows Explorer to browse to the file’s location.
Conclusion
Overall WinDirStat is a lightweight, simple, but effective tool for tracking files on your computer. The price for it is really groovy (who can argue with free?) and it has an active development team you can follow via blog. For me, this tool has come in handy with removing old files I’ve forgotten about, especially in my Dropbox folder and external Hard-drive. There are dozens of other uses for this handy little utility, how would you use it? also free! Used it to track down some missing movie files. ;) Comment Name * Email *
Δ Save my name and email and send me emails as new comments are made to this post.
![]()