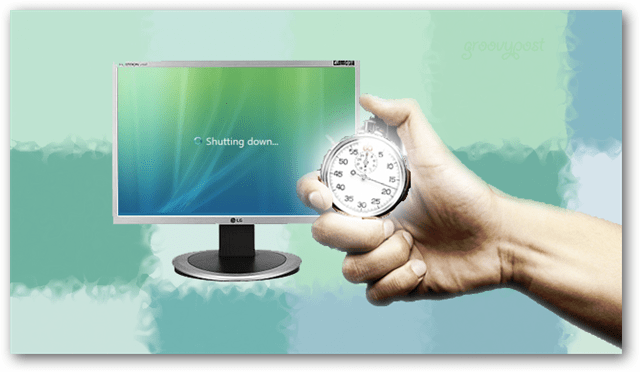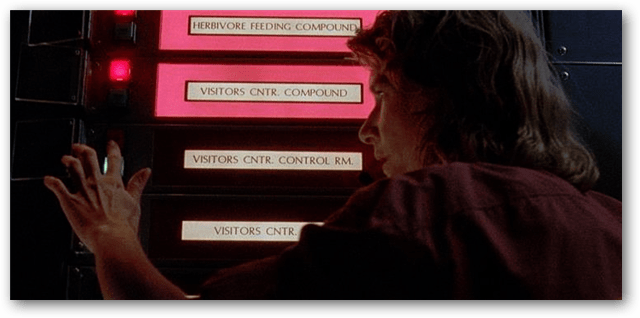Processes & Services
When you shutdown a computer, you aren’t just turning off the system. Every single process and service that is running on the computer is first sent an “exit” command. A quick look at the screenshot below will give you an idea of just how many of these background services and apps have to shutdown. But, it’s not quite as simple as just closing everything and turning off.
When the computer shuts down, the operating system attempts to close everything without losing data. This means if the open programs/processes have any auto-recover or auto-backup feature it will first be run before the program shuts down. This can create I/O constraints on slower hard-drives (which an SSD would prevent). Bad Sectors can significantly attribute to this, and might be fixed with CheckDsk. Sometimes this can make a familiar “grinding” noise that is associated with hard-drives being exerted. There’s also other complications. For example, Windows uses chunks of hard drive space as virtual memory, this known as the paging file. If an open background or minimized foreground application has been offloaded to the paging file, Windows will first have to clear it out of the virtual memory before it can fully close it. This can be mitigated by using an SSD or adding enough RAM to a computer so that the paging file is no longer needed.
Data Flush
The next thing that happens is the flushing of cached data. This is data that was ready to be written, but ended up not being used. It can include things like what’s on your copy/paste clipboard, partially finished transfers, and disk buffers.
Updates
Some updates are only capable of installing while the operating system is unmounted. Windows Update is the most notorious for holding up a shutdown, but at least it tells you what is going on. There are thousands of other applications out there that require a full shutdown to update, and this means that during a shutdown, they will need to write some data to the disk. Other than getting a faster disk (SSD), there isn’t much of a way to avoid this.
Parking Physical Media
Before the power to a computer will completely shut off, the physical hard drives will first move into the parked position. Other hardware is also sent a kill command, so the system may wait for other devices to power down as well. This doesn’t really take more than a few seconds, but it’s worth considering.
BIOS
The last thing to shutdown is usually the motherboard’s BIOS software. The BIOS has its own shutdown routine and its closure time will vary depending on model and brand. Whatever the case may be though, it shouldn’t take more than a second for any BIOS to completely close.
Manual Override
If you don’t want to wait for the automated shutdown sequence, you can use the manual override switch. In Windows it’s simple, just press Windows Key + R to open the run dialog, and then type: shutdown.exe -s -t 00 The shutdown should be immediate. Alternatively just save this command into a .txt file and then rename the .txt extension to .cmd and save it as a shortcut on your desktop. You can then use this shortcut to use the manual shutdown override at your convenience. Here’s a couple of articles we have on how to create a shortcut to shutdown or restart automatically:
Create a Shutdown or Restart Shortcut in WindowsCreate a Shutdown Tile on Windows 8 Start Screen
Of course with an ideal setup and an SSD the entire shutdown routine is near instant anyway, but not all of us have upgraded to those yet. That covers why computers are slow to shutdown. If you have any questions please ask them in the comments section below or email me! Thanks for your suggestion, REH This doesn’t mean you need to shut it down, a sleep or hibernate option is enough. While in sleep a computer only uses roughly 4 watts of power per hour (the average light bulb uses 75W per hour. The average CFL energy bulb uses 12W per hour). Comment Name * Email *
Δ Save my name and email and send me emails as new comments are made to this post.