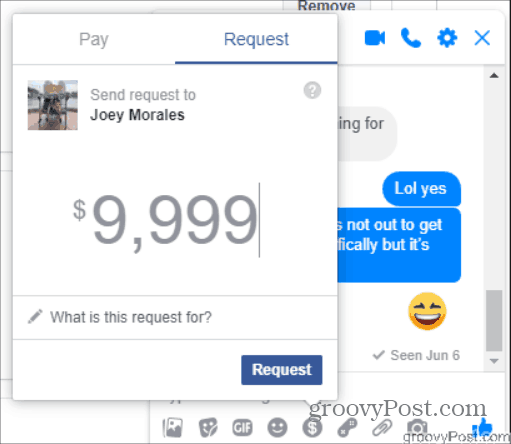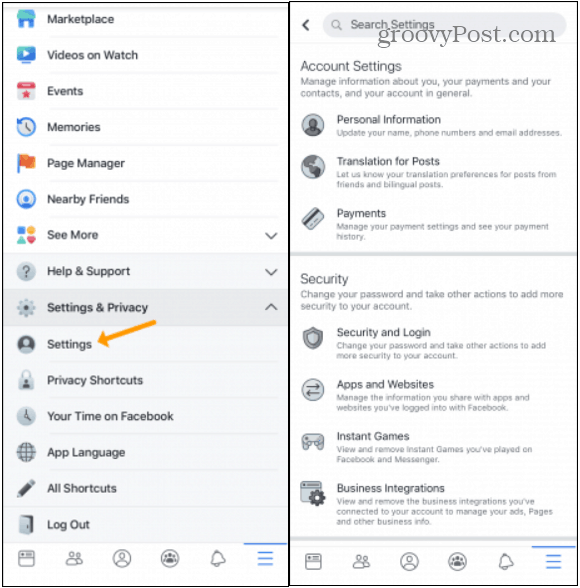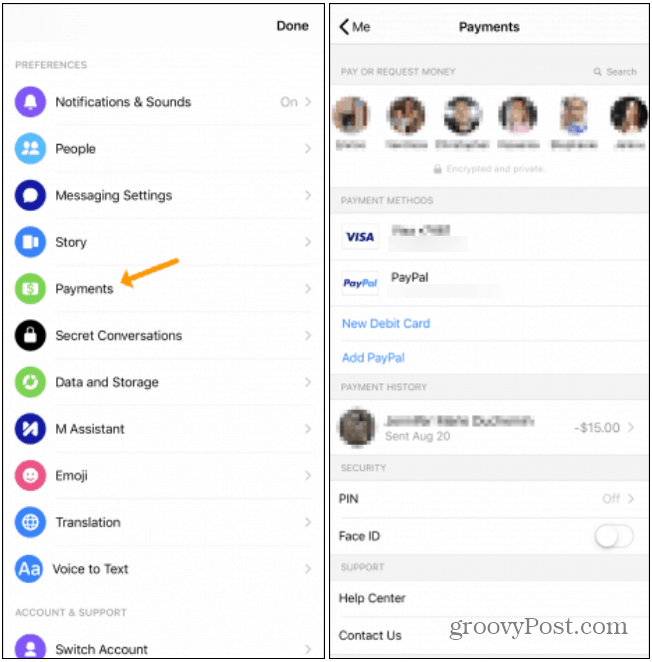Where Can I Find Marketplace, Fundraisers, and the Send Money option?
Sometimes your friends will share Marketplace items or fundraisers they’re involved with, or post a charitable donation opportunity on their birthday. But if you want to get to the main Marketplace or Fundraisers page, you can find links to these on the left menu of your News Feed when in a browser. To find them on iPhone’s Facebook app, tap the hamburger menu. Then you can shop or contribute without having to leave Facebook at all. These activities do require you to add a payment method to your Facebook account, which you can either set up in advance or enter at the time of payment. You can then manage your financial info with Facebook’s Payments settings. Facebook Payments lets you add credit and debit cards and PayPal (but do note that while credit cards can be used in Marketplace transactions, they cannot be used to send money via Messenger). You’ll see the option to add your payment method when you go to send someone money or check out at a Marketplace store.
Sending and Receiving Money in Messenger
If you’re in a browser, dock Messenger to the bottom of the page by clicking the Messages icon at the top. In Messenger, start or open an existing chat with the person you want to pay or request money from. Then click the dollar sign icon. Add a payment method if you haven’t already, enter an amount and an optional note, then press Request or Pay.
If you will be receiving money from your Messenger contacts, make sure you have a debit card or PayPal set up. Otherwise, that money will eventually be refunded.
Setting Up Facebook Payment Methods
If you know you’re going to be buying something or sending money on Facebook (and especially if you’ll be receiving money), you can go ahead and add your PayPal or card info beforehand.
Add or Edit Payment Methods In a Web Browser
Login to your Facebook account in a web browser and click the arrow at the top right. Then click Settings in the menu that opens.
Once on the General Account Settings page, click Payments.
Next, you’ll see tabs for Payment History and Account Settings. Click the Account Settings tab to add, modify, or remove credit cards, debit cards, and PayPal accounts. Once you’ve completed a transaction, it’ll appear under Payment History with a link to the other entity’s Facebook profile. Click any transaction to view payment details and download a PDF receipt.
How to Add or Edit Payment Methods On your Mobile Device
On mobile, you can access Payments in two ways: through the Facebook app or the Messenger app. Here’s how to get there when you’re on your iPhone. Open the Facebook app, tap the hamburger menu icon on the bottom right, then expand the Settings & Privacy menu. Tap Settings, then Payments. The Orders & Payments page allows you to modify your payment methods, game or app subscriptions, and shipping addresses.
If you’re trying to get to Payments within Messenger, tap your profile picture at the top left of your screen. Scroll down to Preferences and tap Payments. Here you can add a debit card or PayPal account. The Messenger app doesn’t give you the option to add credit cards, so you’ll need to use the main Facebook app or website to do that.
How to Enable PIN or Password Protection for Each Transaction
If you’re worried about someone casually browsing your phone or computer and sending themselves cash, set a password or PIN. You’ll have to enter it prior to initiating any transactions, which also slows you down enough to potentially avoid a costly mistake. On the website, go to the Account Settings tab in Payments and set Password to On. The Facebook and Messenger apps let you set a PIN from their main Payments pages, and Messenger also allows you to enable Face ID. Enabling a PIN in either the Facebook or Messenger apps will automatically enable it in the other app.
Conclusion
If you’re on Facebook anyway, why go elsewhere to send money? The social media giant has made it pretty convenient to buy stuff, pay your friends, and even get philanthropic all in one place. Even if it’s unlikely to replace other payment services like PayPal, Facebook Payments offers a decent alternative. Just set up your payment methods and you’re good to go.
![]()