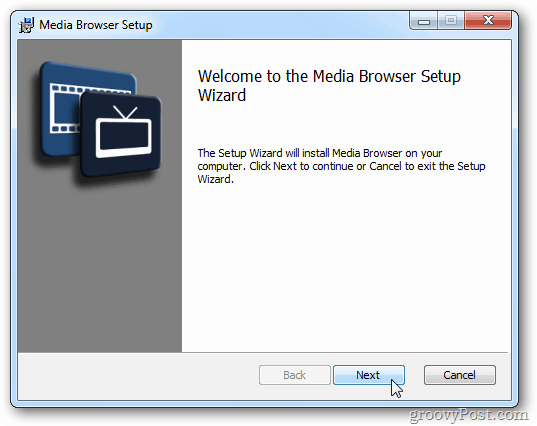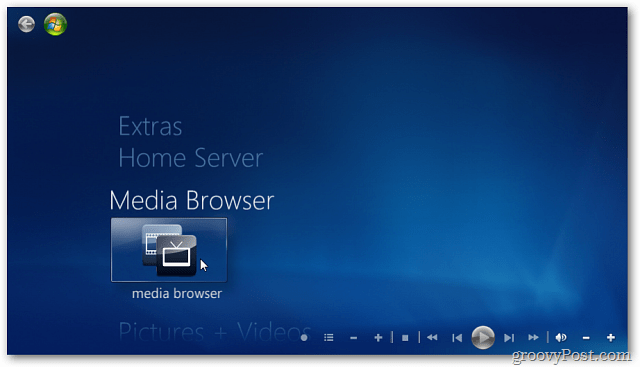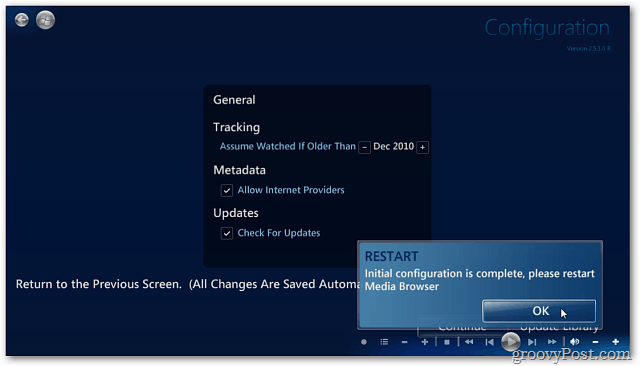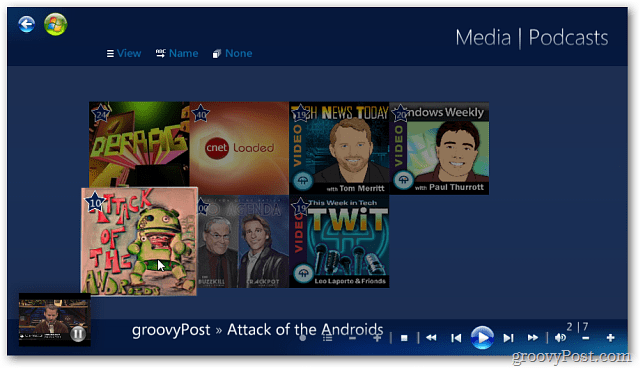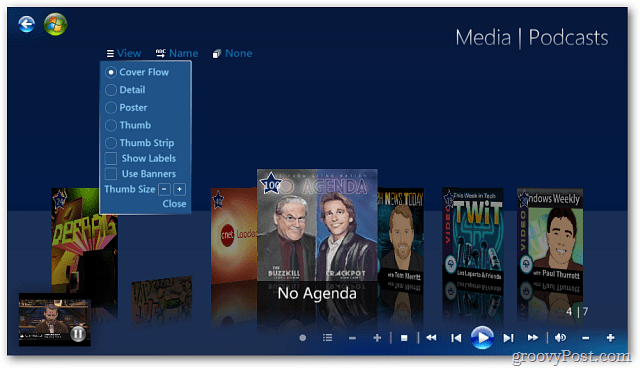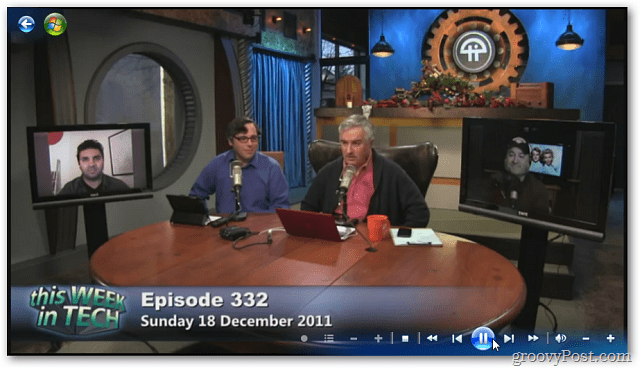First, download and install the free Windows Media Center plugin – Media Browser. Installation is straight forward following the install wizard.
Next launch Windows Media Center (WMC). From the main menu scroll down and select Media Browser. You’ll see a few setup menus after launching it. Just select the defaults.
Close out of WMC, click Start and go to All Programs » Media Browser » Media Configurator.
Media Browser configurator launches, click the Podcasts tab. Click the Add button at the bottom and enter the URL of the Podcast you want to subscribe to. Just like adding shows in iTunes not listed in the Store. You can add both video and audio podcasts. Click OK and close out of Media Browser configurator.
Launch WMC and select Media Browser.
Select Podcasts and a list of the shows you added will be listed.
It lets you change the view of your podcasts and watch one while browsing through lists of other episodes.
Now kick back and enjoy the shows.
Podcasts will be available on your Xbox 360 too – if you’re streaming Windows 7 Media Center to your Xbox 360. While you can get video podcasts in WMC via Internet TV, using Media Browser is more intuitive and organized. Have fun! Comment Name * Email *
Δ Save my name and email and send me emails as new comments are made to this post.