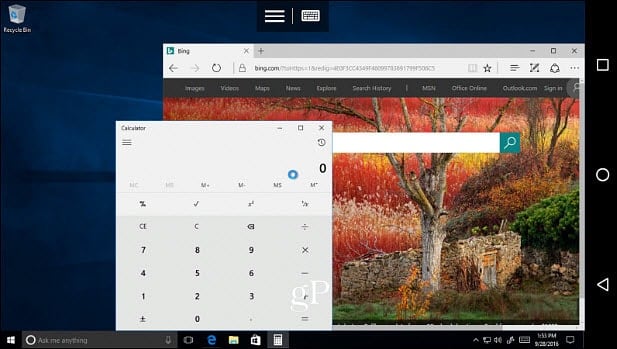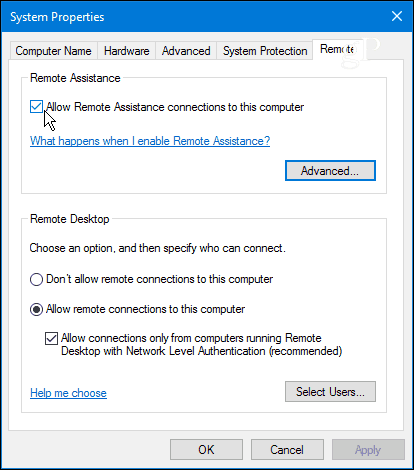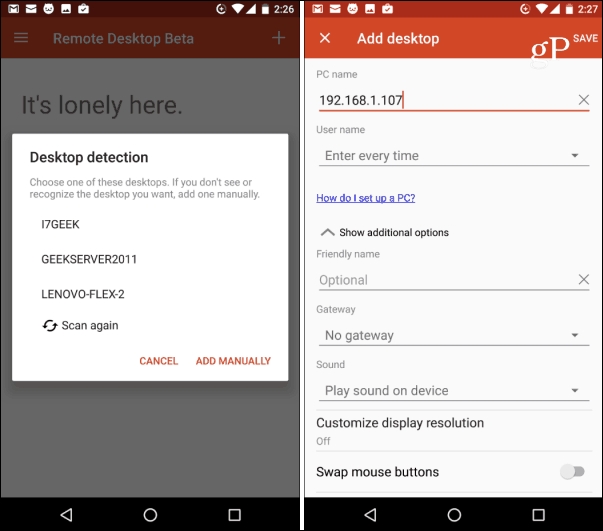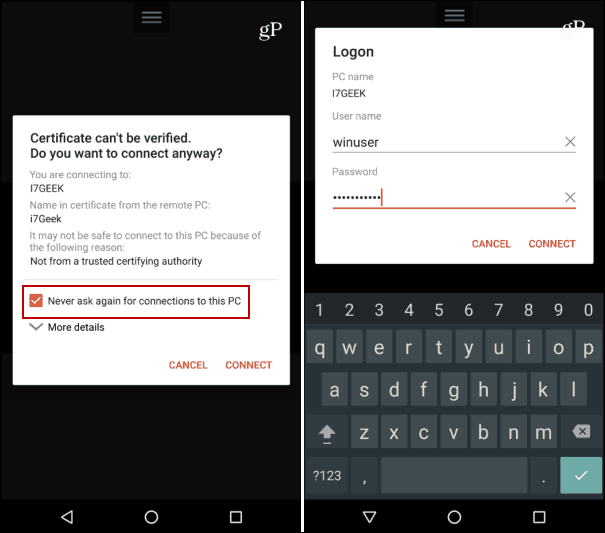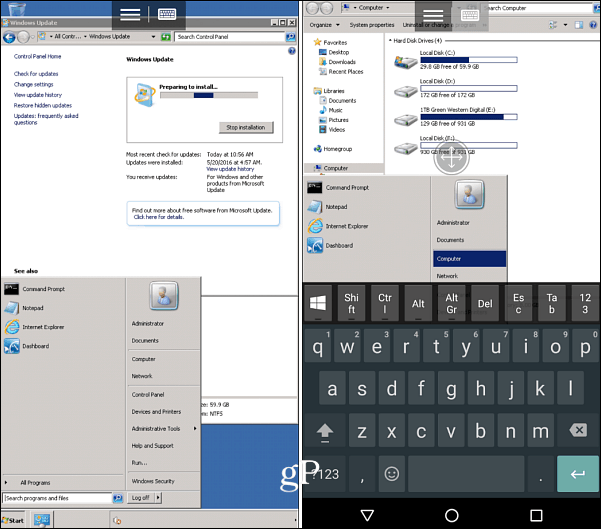We have covered several ways to achieve a remote connection from using Microsoft’s built-in RDP apps to using third-party utilities like Join.me or TeamViewer. But what if you need to connect to your Windows PC at home or the office while on the go? There are plenty of remote apps to choose from in the store, but here’s a look at using the official Microsoft Remote Desktop app from your Android phone.
Using Microsoft Remote Desktop for Android
The first thing you’ll need to do is make sure the computer you want to connect to is set up to receive remote connections in System Properties. For full step-by-step details check out our article: How to Setup Remote Desktop for Windows 10.
Now download the Microsoft Remote Desktop app from Google Play. Tap the “+” icon on the upper-right side, select desktop, then wait while the app scans your local network for connected PCs. If the one you want to connect to doesn’t come up, you’ll need to add it manually.
The first time you start a remote connection you’ll probably see a security dialog about the certificate not being verified. Make sure to check the Never ask again for connections to this PC option and then tap Connect. You know what you’re doing, no reason for Windows to be constantly nagging you. Then you’ll need to sign in to the remote PC with your Windows login credentials.
There you go. You’re now connected remotely to the Windows PC you wanted and use the controls of the Remote Desktop app to get your work done.
Using this app on a handset isn’t exactly a user-friendly experience due to a lack of screen real estate. You wouldn’t want to spend hours working on a PC or server — but it definitely works in a pinch at important times when you need it. Do you remote into PCs and servers a lot? Leave us a comment or tip in the comment section below. Comment Name * Email *
Δ Save my name and email and send me emails as new comments are made to this post.
![]()