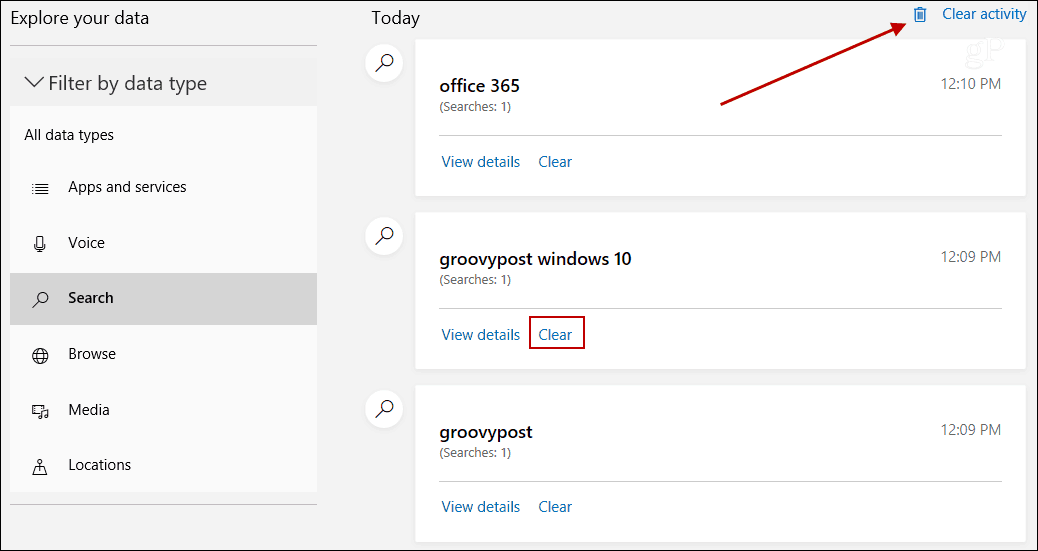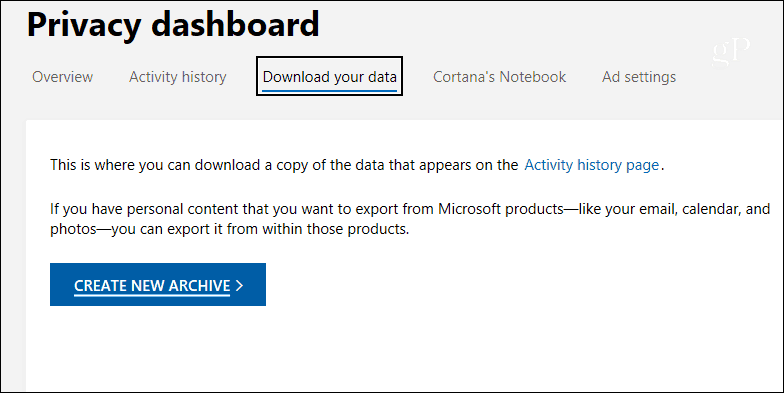Microsoft has recently improved how you can access and manage some of your data including the privacy and data collection on Windows 10. Microsoft announced an improved Privacy Dashboard. It allows you to view and delete your activity history including searches, voice activity with Cortana, browsing history, locations, purchased media, and apps and services.
View and Delete Data Using Microsoft Privacy Dashboard
To get started, head to the Microsoft Privacy Dashboard History page and log in with your Windows account credentials. There you can view the types of data the company has collected and filter through them. For example, in the shot below I’m looking at my Search data. From the page, you can delete individual entries or clear everything by selecting the “Clear activity” link at the top-right.
It’s an easy to use dashboard. Regardless of the data you view, it will show you entire history in the right-panel. Then you can browse through it and delete specific days or the entire thing. If you click on the “Show details” link for an item, it just explains why Microsoft collects the data.
Before deleting your data, though, you might want to download an archive of it in case you need it for later. We’ve shown you how to download Cortana history, but you might want a full archive of your entire Activity history. Choose “Download your data” from the top of the page and then the “Create New Archive” button.
Then check the data you want and then the “Create archive” button. The amount of time it takes will vary depending on the amount of data you select. And like downloading your data from Apple, the archive will only be available for a few days before it’s deleted.
After the archive is created, you can download it from the same page on the Privacy Dashboard under the “Archives” section.
Your archive will be a ZIP file and contain JSON files which don’t make much sense. To make them easier to read, you will need to use a tool like the Bing JSON Formatter or the JSON viewer by Code Beautify which is available at codebeautify.org/jsonviewer.
It’s also worth noting that you can also avoid data collection from the start after doing a clean install of Windows 10. When going through the initial setup, you will come across the Privacy screen shown below. There you can switch off some data collection from your PC such as location, diagnostic data, and more. However, to manage other online data such as your searches and browsing history, you will need to use the privacy dashboard.
If you are concerned about the data Microsoft collects on you, it’s probably the most transparent compared to the other tech giants. For instance, Google just recently added new privacy controls after heavy scrutiny this year. And Facebook has had multiple privacy debacles over the past few years. If you are concerned about your data and privacy, here are some helpful privacy articles for other services:
Delete Your Voice Recordings from Alexa, Google Assistant, Cortana, and SiriHow to Use the New Privacy Settings on Windows 10 1803How to Keep Your Facebook Data PrivateDelete Your Apple ID via Data and Privacy PortalAdd 2FA to Facebook without Using your Phone NumberHow to Delete Multiple Third-party Apps from Your Facebook ProfileTips for Keeping your Facebook Page Private
![]()