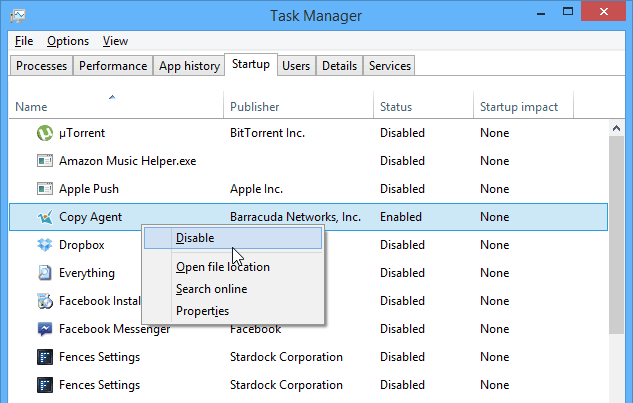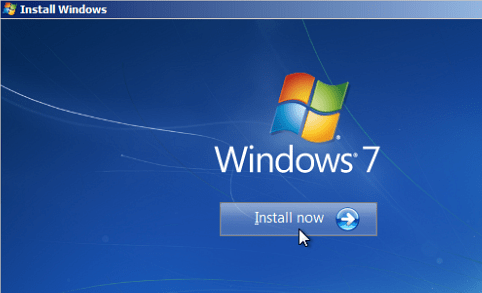Disable Startup Programs
After having your computer for a few years, you’ve probably installed a lot of different apps and desktop programs. Most of these are automatically set to run when starting up your PC. To disable startup programs in Windows 8.1, right-click the task bar and select Task Manager. Then select the Startup tab. Then go through each program and right-click it to disable the program or service. If you’re still rocking Windows 7, check out this post: Disable Startup Programs in Windows 7
Add RAM Memory
Adding more physical memory is one of the easiest things you can do to improve the performance of your computer. The more open RAM your OS and applications have to run, the faster they will be. It’s a simple upgrade and easy to do. We’ve shown you ways to find out which type of RAM you need for your computer model. But my favorite is Crucial’s System Scanner. Check out our article: How to Install RAM to Your Laptop for step-by-step instructions.
Install a Solid State Drive (SSD)
While adding RAM has long been considered the top performance enhancer — these days adding an SSD is a pretty close second, and arguably the best. If your computer comes with a traditional hard drive (HDD). You’ll be amazed how much faster your PC boots and runs in general. Comparing the two is like night and day. If you have an older computer or two laying around, you might want to consider sticking a SSD in those too. It’s also worth mentioning that If you’re not ready to make the leap to a SSD, you can get a faster 7200rpm 2.5 inch hard drive for your laptop. Most laptops today come with spinning disks at 5400 rpm. You will notice a bump in speed throughout your entire system if you upgrade. Plus, the HHDs are still cheaper than SSDs and have more storage. If you switch to a faster spinning drive, it’s easy to clone it using Macrium Reflect, which is a free program for personal use. Of course, for best results, you’ll want to do a clean install of the OS. Check out our article: How to Install a SSD in Your Laptop for step-by-step instructions. Still have a desktop computer? Then check out: How to Install a New Hard Drive in Your Desktop.
Clean Your System of Unused Files and Apps
Over time you’re computer is going to have hundreds of unused files, duplicate photos, programs you never use, and more. Cleaning up your drive will allow you to free up space and become better organized overall. If you have time, I recommend taking a day or two to go through all of your files and organize them and your folders. If you can, stick all of your videos, music, and other media files on an external drive. Also, use more cloud storage – as it can save drive space too. Plus the added benefit of being able to access your files from mobile devices.
Also, make sure to read my article: How to Completely Uninstall Software. It’s a detailed method that’s time consuming, but proven effective on Windows 7 computers. If you don’t want to go through that entire hassle, using a clean up program like CCleaner is a good option. Windows also has a built-in tool that will get rid of unused files called Disk Cleanup. You can run it manually, or to make things easier, check out our article on making Disk Cleanup run automatically.
Reinstall Windows
This may sound extreme and like too much work for most users. But it’s much easier to do since the days of XP. Some laptop manufacturer’s have a recovery partition which allow you to restore you computer back to factory settings. To access it, just check online documentation. Since Windows 8 was released, most users have been impressed with how fast it is – even on traditional hard drives. But over time, it too can start to bog down. Microsoft has made reinstalling Windows 8.x much, much easier. There are two ways you can do it. One is called a PC Refresh which reinstalls the OS, but keeps all of your data files, and a PC Reset which gets rid of everything and does a clean install. For more detail on which solution to use, check out our articles on:
How to Refresh Windows 8how to Reset Windows 8
Before doing a clean install, make sure you’re important data is backed up to an external drive, network location, or to the cloud via a service like CrashPlan. Is there any way of downloading these service packs without having to rely on Microsoft Automatic Updates? Do you have a link? (Bye the way I’m running Win 7 H/P, 64 bit). As for general programs – web browsers, media and imaging, etc, Ninite is definitely a life saver. Looking forward to your response… Good catch! http://www.microsoft.com/en-us/download/details.aspx?id=5842 It’s pretty big, around 2GB, and you just need to download it and it will run as an executable. We need service packs for the Microsoft updates. Comment Name * Email *
Δ Save my name and email and send me emails as new comments are made to this post.