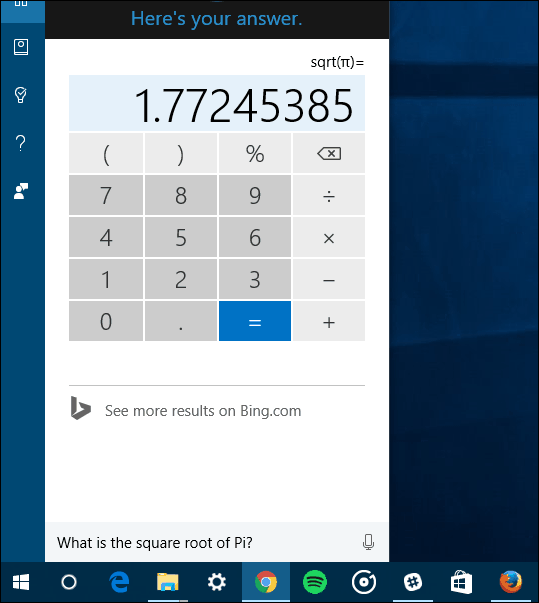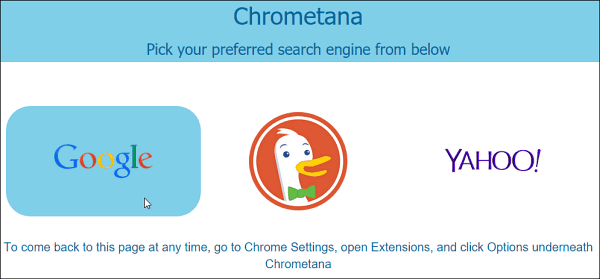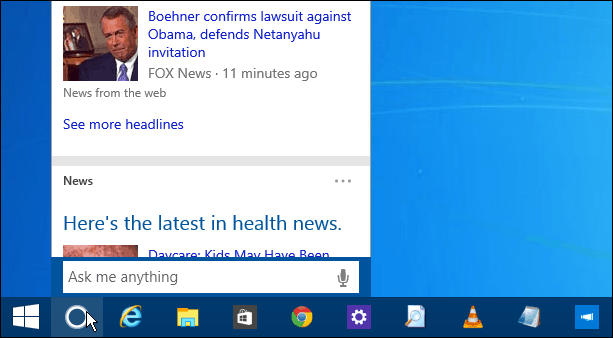Here’s a look at what you can do with Cortana and some tips for getting the most from the desktop assistant.
Enable Hey Cortana
The ‘Hey Cortana” feature lets you activate it by voice and engage by speaking to your PC. However, it’s not enabled by default. To turn it on, open Cortana and select Settings and then flip the switch on. You don’t need to talk to your computer to use Cortana; you can also type your queries into the Cortana search box. For more, read our article on how to turn Hey Cortana on or off.
Train Cortana to Learn Your Voice
After you have the ‘Hey Cortana’ feature turned on, you’ll want to train it to learn your voice better. You can do that by starting a wizard that has you speak six phrases. This helps it get more familiar with your pitch and vocal inflections. Read: Train Cortana in Windows 10 to Learn Your Voice Better
Create Reminders Using Cortana
If you’re a busy person who’s always on the go and have a lot on your plate, you can let Cortana handle your reminders. The basic way to set one is type: set reminder in the search box or say: “Hey Cortana, set reminder.” Then create your reminder and when you want Cortana to remind you. For more in-depth information on this feature, including how to review the reminders you create, read our article on how to create time and location based reminders with Cortana in Windows 10.
Track Your Packages
You can use Cortana to track your packages from UPS, USPS, FedEx, and other carriers as long as the tracking number appears in an email while you’re logged into Windows 10 with your Microsoft Account. To set it up, launch Cortana and open the Notebook. Scroll down and click Packages and make sure Package tracking cards is enabled. You can also add a package by entering in the tracking number for the item manually.
Cortana for Math and Conversions
Need to know how many ounces in a pound, the square root of Pi, energy or metric conversions? Cortana has you covered. You can just speak your query with ‘Hey Cortana’ enabled or type in your question. It can do a lot i.e. converting Fahrenheit to Celsius or math equations. There are too many things to list, but you get the idea. If you have a math or conversion question, just ask. If Cortana doesn’t have an instant answer, it will always open a search page to find out more.
Make Cortana Use Google Search
Cortana uses Bing by default, and if you haven’t used Bing much, it’s something you should consider. I’ve been using it for three years now and haven’t missed Google a bit…but I digress. If you just can’t break your Google addiction, you can make Cortana use it instead of Bing. For it to work, you will need to be using Firefox or Google Chrome as your default browser and download an extension. You can even make Cortana search DuckDuckGo or Yahoo. Read: How to Make Cortana Search Google Instead of Bing in Windows 10.
Show the Weather for Your Location and Multiple Cities
If you travel a lot or just want to know the weather conditions in different parts of the world, you can use Cortana for that. You just need to go into the Notebook and add cities to the Weather section. For our step-by-step guide to walk you through the process, read: How to Make Cortana Show the Weather for Multiple Cities.
Use Cortana with Microsoft Edge
One of the neat features is the ability to look up items in web pages – all without leaving the page in Microsoft Edge. For example, if you find a word or phrase you’d like to know more about, highlight it, and select Ask Cortana. For more, read our article on using Microsoft Edge with Cortana.
Manage Info Cards
Once you set Cortana up, it presents you with information cards based on your interests like news, sport, and weather from your current location. But you can get rid of cards of info that you’re not interested in, change your interests, or turn them off completely. Read: How to manage Cortana Info Cards in Windows 10
Remove Cortana from Taskbar
If you want to save room on the taskbar in Windows 10, you can clean it up by removing the Cortana search box. This doesn’t take Cortana away, you can still use it, but it does make room on the taskbar. Read: How to Remove Cortana Search Box from Windows 10 Taskbar
These are just a few of the things you can do with Cortana. Microsoft continues to update it on a regular basis so you can expect more features as Windows 10 continues to evolve. What are some of the neat things that you do with Cortana on Windows 10? Leave a comment below and let us know. Comment Name * Email *
Δ Save my name and email and send me emails as new comments are made to this post.
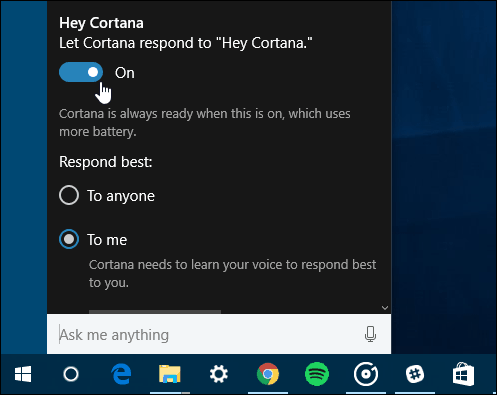

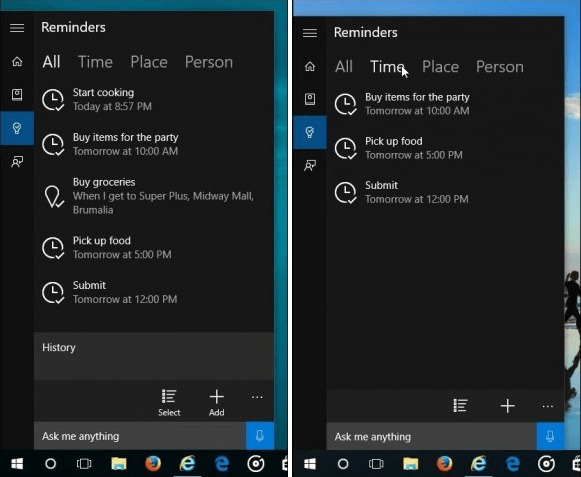
![]()