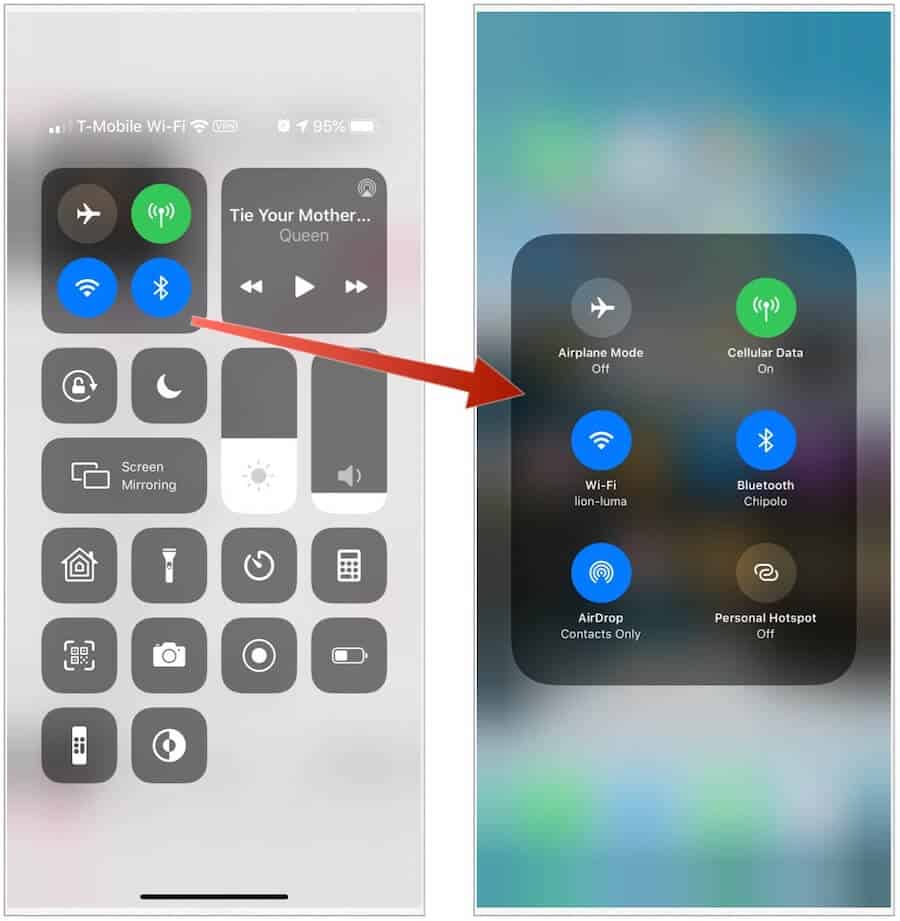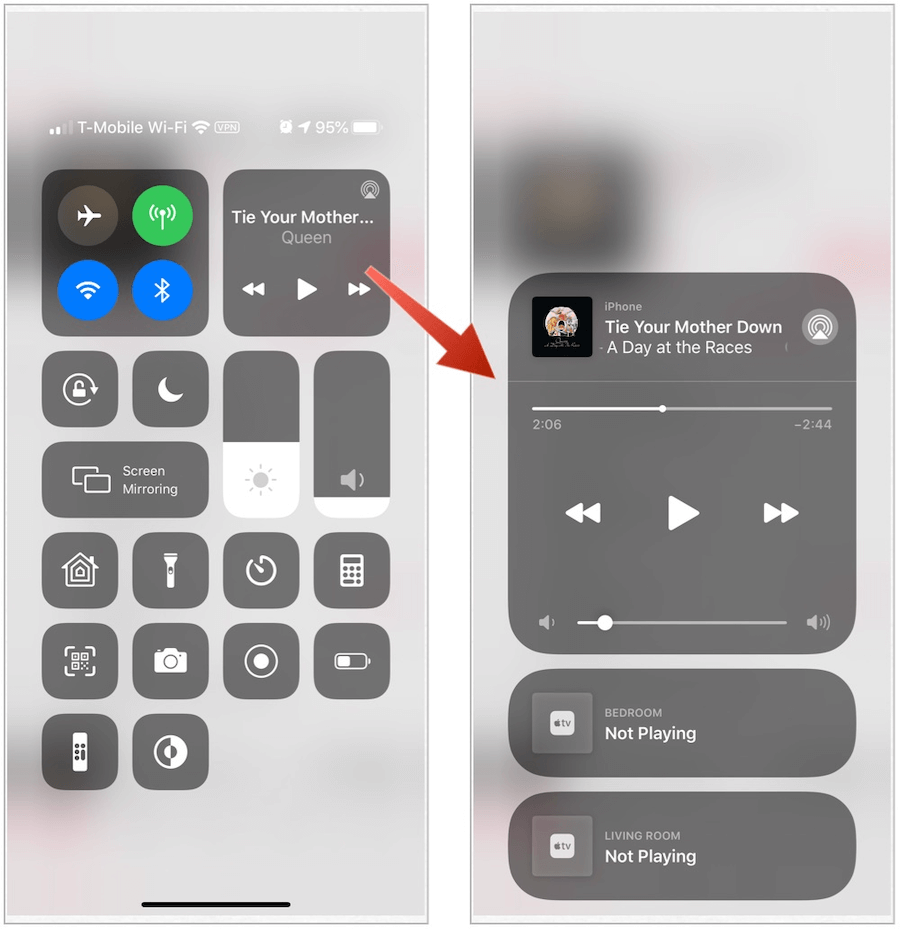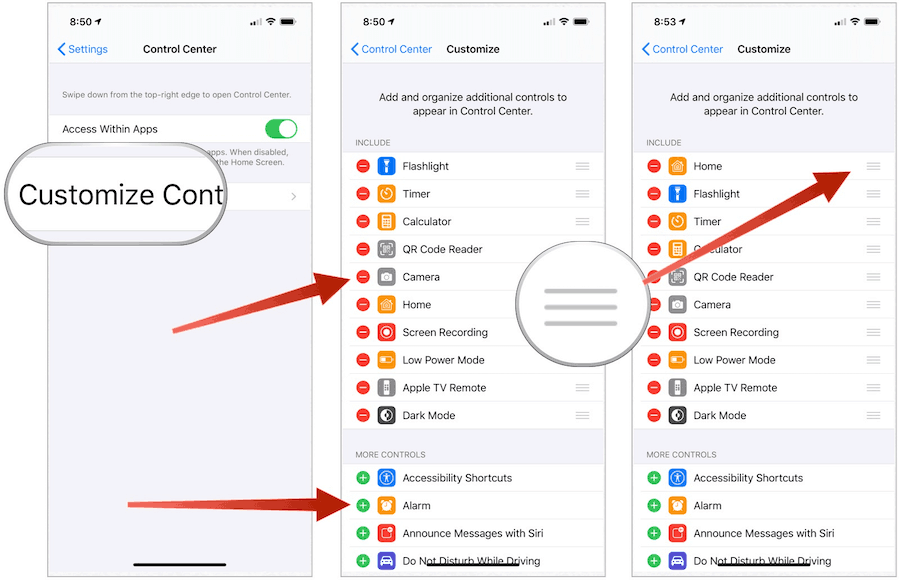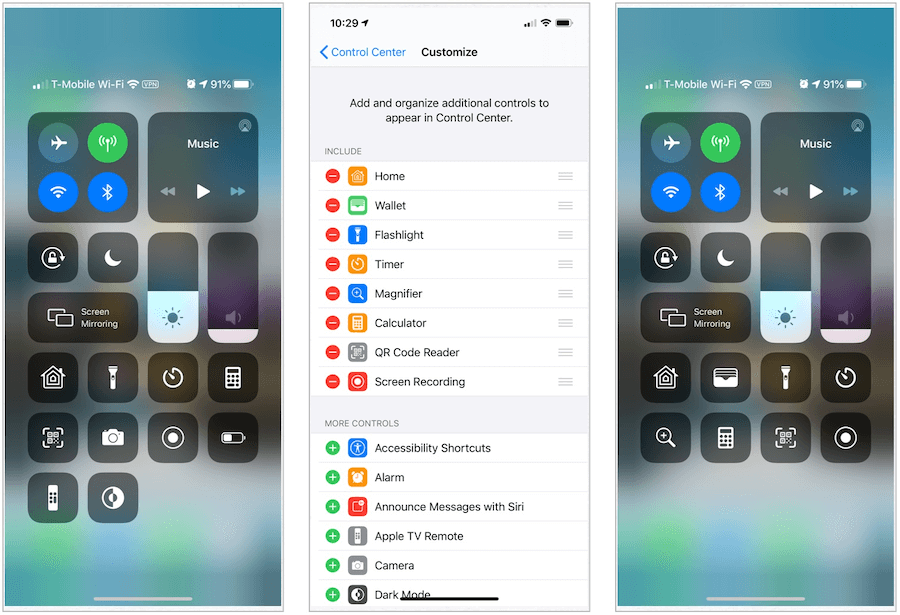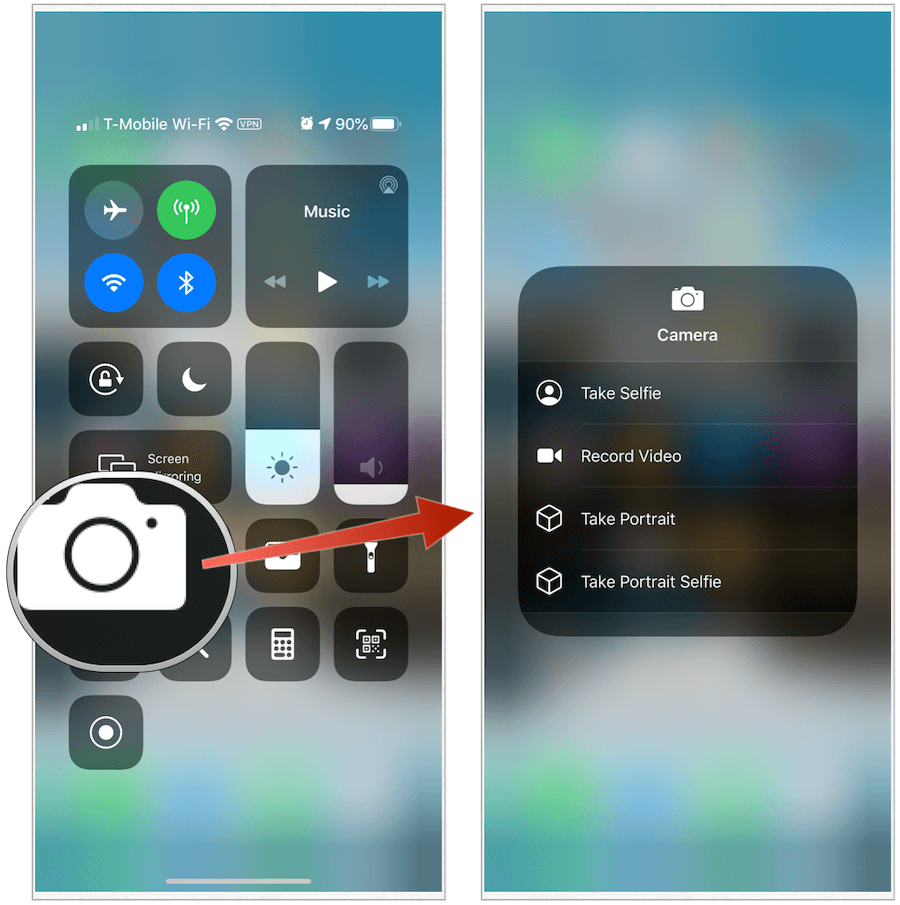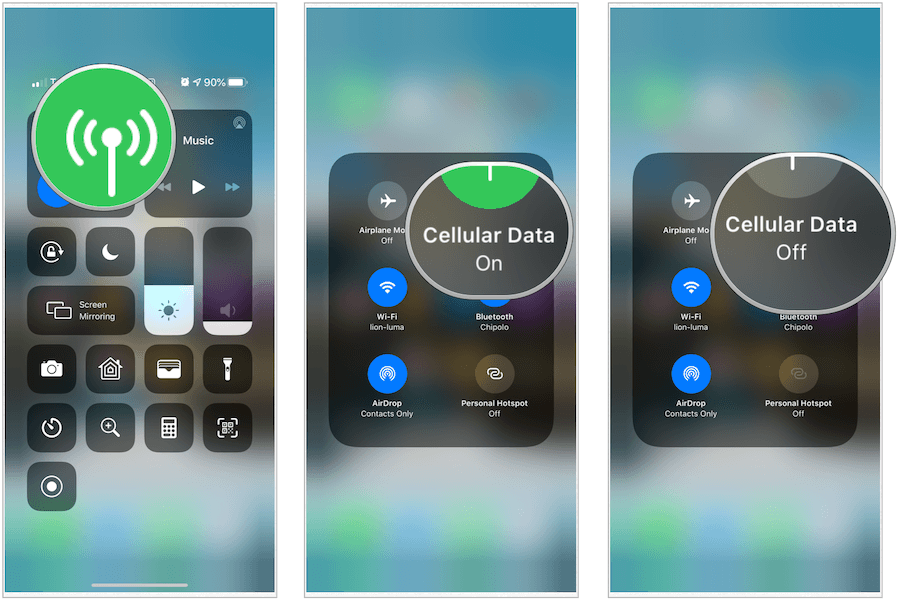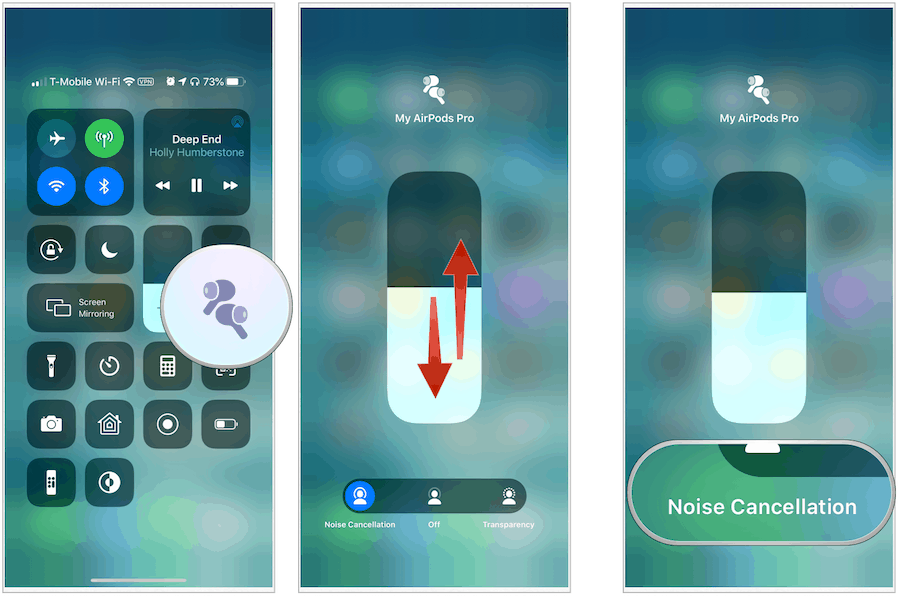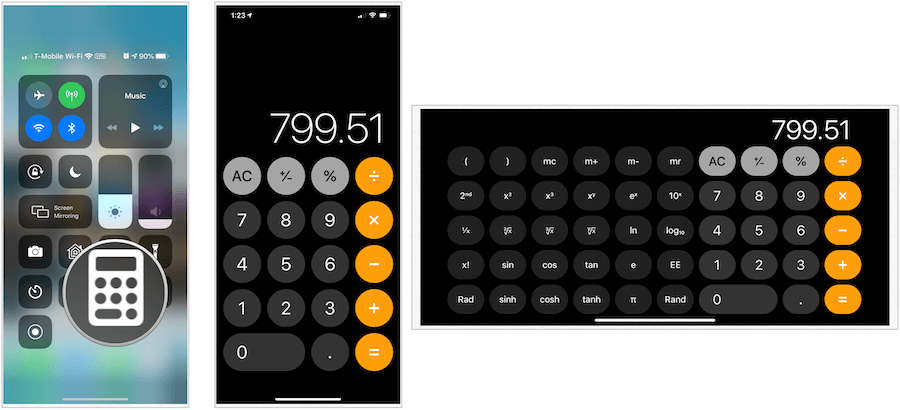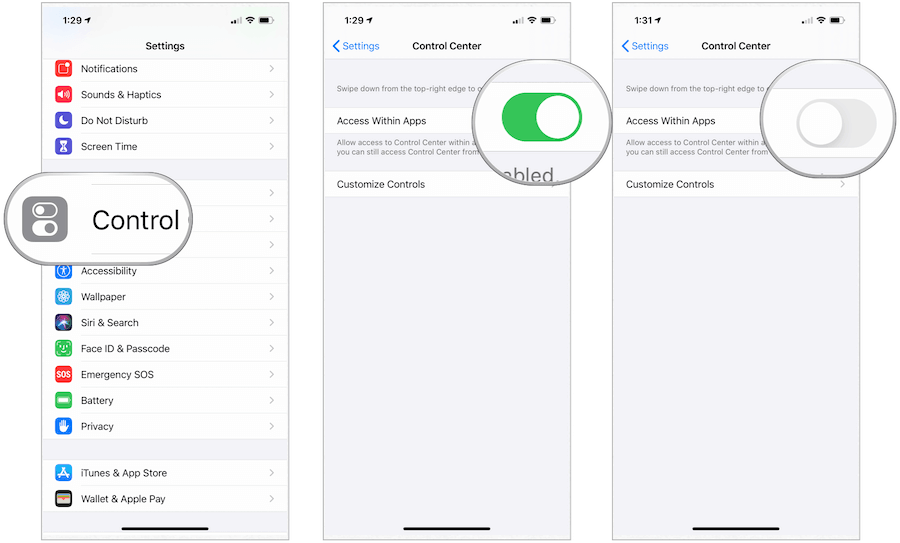In this article, you’ll learn more about Control Center and how to use it, plus access some useful tips.
Control Center: The Basics
From Control Center, you can access various controls. Each is controlled through a quick tap or by pressing and holding. Most, but not all, of these fall into one of two categories, network settings, and audio.
Network Settings
There are six network settings available from Control Center. You’ll see four of these on the network settings card in the upper-left corner of Control Center:
Airplane Mode: When activated, cellular connections are turned off.Cellular Data: On by default, you can turn cellular data off with a simple tap.Wi-Fi: You can do the same with the Wi-Fi icon.Bluetooth: When activated, you can connect your device to headphones, keyboards, and more.
Pressing and holding the network settings card brings up two additional settings: AirDrip and Personal Hotspot. On the expanded card, you can also press and hold other icons to bring up additional features. For example, when you press and hold the Wi-Fi icon, you can switch Wi-Fi networks. Doing the same with the Bluetooth icon allows you to change Bluetooth devices, and so forth.
Audio
At the top right is an audio card. Like the network settings card, there are more settings once you press and hold. On the default card, you’ll find controls to quickly play, pause, or advance the current song, audio, or video. After pressing on the audio card, you can switch the audio output to available speakers, headphones, Apple TV, or another audio device. When possible, you can also check off boxes to play the same music across multiple speakers. If audio is playing on nearby devices, you’ll find a link to these devices below. Right below the audio card is a volume controller, which allows you to turn the currently playing audio sound up or down. Press and hold to expand this control.
Control Center: Other Controls
Beyond network and audio controls, it’s best to group the other Control Center tools by how they get activated, either by tapping or pressing, then holding. Note: Some of the features noted below are not available in Control Center by default. You can add them using your device’s Settings app (see below).
Tapping
You can tap the following apps, features, and settings to turn on, use quickly, or adjust:
Alarm: You can tap the Alarm icon to set a wake-up alarm or to change your Apple BedTime settings.Brightness: Change the light of your device with ease by dragging the controller up or down.Calculator: Tap to bring up the standard calculator.Dark Mode: You can turn the Dark Mode on/off from Control Center.With Do Not Disturb, you can silence calls and notifications.Do Not Disturb While Driving: Use the button to turn this solution on/off manually rather than waiting for your iPhone to sense when you’re driving.Guided Access: Use Guided Access to limit your device to a single app and control which app features are available to use.Rotation Lock: Keep your screen from rotating when you move your device.Silent Mode: Quickly silence alerts and notifications that you receive on your device.Stopwatch: Measure the duration of an event and track lap times.Text Size: Tap and then use the slider to make the text on your device larger or smaller.Voice Memos: Create a voice memo with your device’s built-in microphone.
Press and Hold
Access the following apps and settings to see more controls using press and hold commands:
Accessibility Shortcuts: Use to adjust settings for AssistiveTouch, Switch Control, VoiceOver, and more.Apple TV Remote: Control your TV without the physical remote.Camera: Quickly take a picture, a selfie, or record video without opening the Camera first.Flashlight: Turn the LED flash on your camera into a flashlight. Press and hold the flashlight to adjust the brightness.Hearing: Pair or unpair your mobile device with supported hearing products.Home: Use and control the Home app right here.Night Shift: Adjust the colors in your display to match your mode or situation.Notes: Capture an idea, create a checklist, sketch, and more.Screen Mirroring: Stream music, photos, and video wirelessly to Apple TV and other AirPlay-enabled devices.Screen Recording: Tap to record your screen.Timer: Drag the slider up or down to set the duration of time, then tap Start.True Tone: Use the adjust the color and intensity of your display to match your environment.Wallet: Access cards for Apple Pay or boarding passes, movie tickets, and more.Announce messages with Siri: When you’re wearing your AirPods or compatible Beats headphones, Siri can announce your incoming messages.
Some controls are limited to the iPhone or iPhone/iPod touch only.
Where’s Control Center?
Accessing Control Center differs by Apple device, although once you’re there, it works the same across, regardless of your iPhone or iPad version.
On iPhone
On iPhone X or later, access Control Center by swiping down from the top-right corner of your screen. To close Control Center, swipe up from the bottom of the screen or tap the screen. On the iPhone 8 or earlier, swipe up from the bottom edge of the screen to access Control Center. Tap the top of the screen or press the Home button to close the tool.
On iPad
Regardless of the iPad version, you can access Control Center on a tablet by swiping down from the top-right edge. Swipe up from the bottom to close it.
Customizing Control Center
Not every setting on Control Center is necessary, depending on your situation. You can make changes in the Settings app on your device.
Important Control Center Tips
Now that you know how to use Control Center on your device let’s dig into some useful tips.
Make It Your Own
There’s no reason to clutter Control Center with controls you’re never going to use. Therefore, take the time to adjust the settings (see above) to match your needs.
Never Miss a Shot Again
Your iPhone comes with a high-powered camera that’s just waiting to take the perfect shot. Unfortunately, by the time you open the Camera app, the moment might have passed. In Control Center, you can access your camera quicker, including its most popular features.
Save Battery Life
With each new Apple device, battery life has improved. There are simple things you can do to save more battery life, courtesy of Control Center. From here, you can quickly turn off processes that affect battery life, such as Wi-Fi, cellular, and Bluetooth. For example, when in your home, turn off cellular on your iPhone.
Hi, AirPods Pro
There’s no reason to adjust the noise settings on your AirPods Pro through the Settings app on your iPhone. Instead, use Control Center. With your earbuds turned on and connected, press and hold the volume controller on Control Center. You can change the audio setting to Noise Cancellation, Off, or Transparency.
Use the Scientific Calculator
Once you activate the built-in calculator on supported devices, rotate your device to the horizontal position to bring up the even more useful scientific calculator. Yes, it’s that easy.
Finally, Avoid Control Center
If you like Control Center, but rather not have access to it when you’re doing something else on your device, you’re in luck. Apple lets you turn Control Center off when your working in an app. Just toggle off Access Within Apps in the Settings app under Control Center, and you’re good to go.
As you can see, the Control Center is a useful tool, allowing you quick access to network, audio, and other settings on your iPhone, iPad, or iPod touch. It will be interesting to see whether Apple expands its reach in future software versions.
![]()