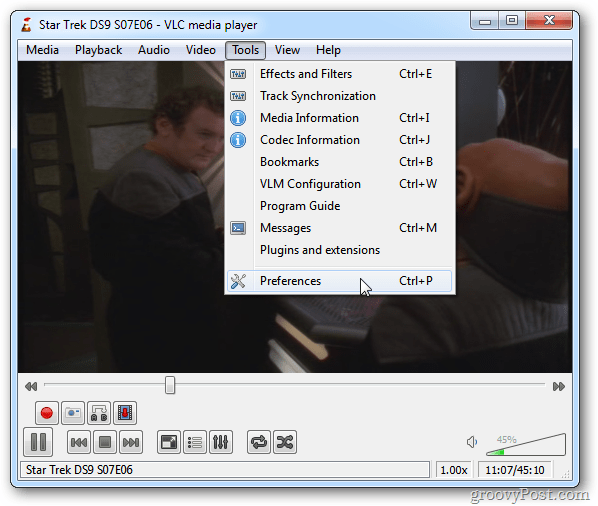Take a Snapshot in VLC
Start playing a video in VLC. When you see a scene you want to capture, click Video » Snapshot.
You briefly see a small thumbnail of the capture in the upper left corner of the screen. It also shows the directory the shot is stored in. By default, it’s saved in My Pictures as a PNG file. To have easier access to taking a snapshot, you can make an icon show up in the controls. Click View » Advanced Controls.
This puts additional icons in the playback control area. One of those is an icon to take a snapshot.
To change the snapshot to save as a JPG and the directory they’re stored in, click Tools » Preferences.
Then click the Video icon on the left. Under Video Snapshots, you can change the directory the images are saved, change the naming prefix, and change the format to JPG.
That’s all there is to taking and managing snapshots from your favorite videos using VLC. Enjoy.
Another program is DVDVideoSoft Free Studio, which has the ability to capture all frames within a video and saves them as JPEG files. Keep up the good work…Always a pleasure to read articles from this site. Yeah there are a bunch of cool features in VLC but they’re not very intuitive. You need to dig through and access settings in a geeky way to make a lot of it work. I haven’t tried DVDVideoSoft. I might just have to give it a look! Comment Name * Email *
Δ Save my name and email and send me emails as new comments are made to this post.
![]()

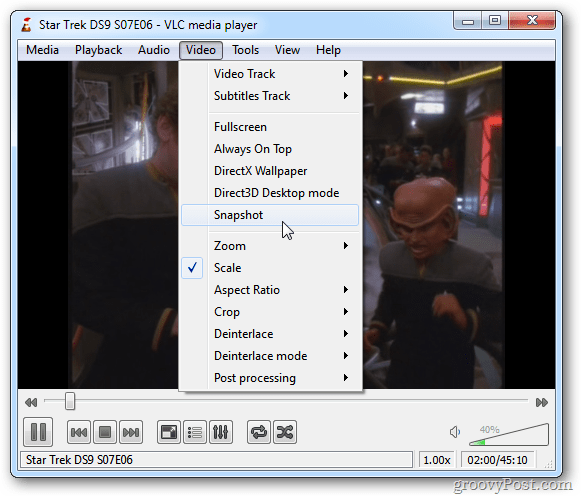

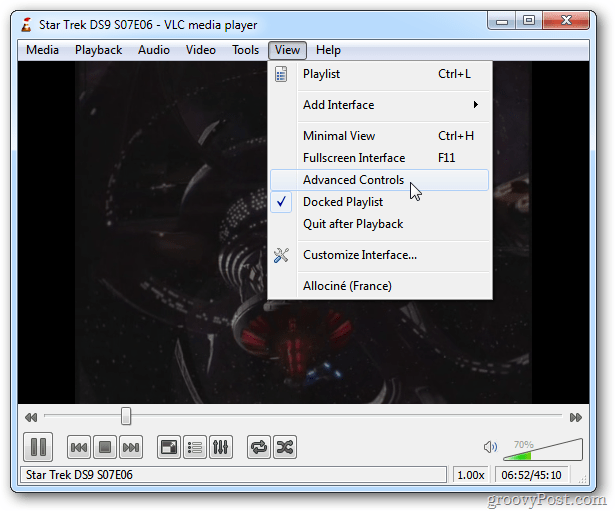
![]()