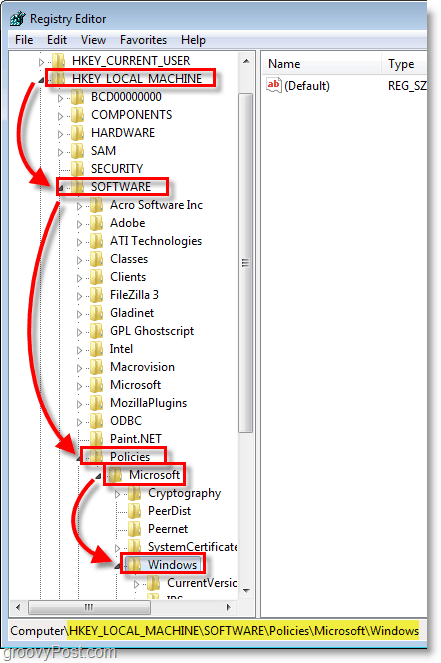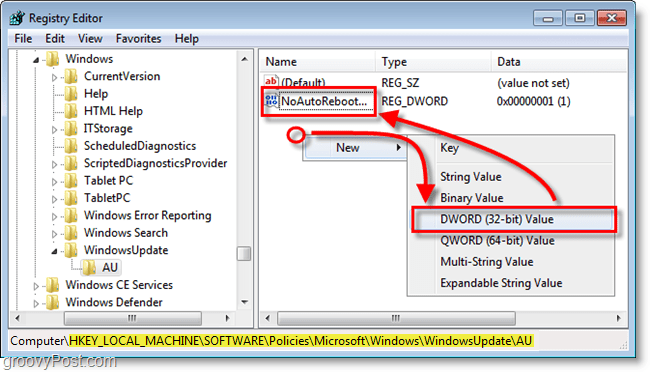Before we get started, it’s important to remember that improperly modifying the Windows registry can severely mess up your system. But this groovy guide should prevent that from happening! If you’d like to skip the steps below, just download this registry fix and apply it. How To Prevent Windows 7 From Doing An Automatic Reboot After Windows Updates Are Installed
Click the Windows Start Orb and then in the search box Type Regedit. Press Enter or click the regedit.exe program link.
Next from within Registry Editor, navigate to the registry key HKEY_LOCAL_MACHINESOFTWAREPoliciesMicrosoftWindows
Now we have to create two new registry keys. Right-Click in the open space to the right, and Select New > Key. Name the first key WindowsUpdate and then make the second key within WindowsUpdate and Name it AU. So now your new registry location should be: HKEY_LOCAL_MACHINESOFTWAREPoliciesMicrosoftWindowsWindowsUpdateAU
Right-Click within the AU key and Select New > DWORD (32-bit) Value. Name the new DWORD: NoAutoRebootWithLoggedOnUsers
Now that you created the DWORD Right-Click it and select Modify. Set the Value data to 1 and then click OK and exit regedit. Restart Windows for changes to take effect.
Now your computer should no longer automatically reboot every time a new Windows 7 system update installs. Once you finish your work don’t forget to manually restart your computer – since the same updates that would normally force a restart still require a restart to take effect on your computer. The longer you wait, the more chance a possible problem could occur.
I’m also curious to know if this hack will prevent corporate WSUS servers w/GPO from patching and rebooting Windows 7 boxes…. If anyone has this data, let me know!
However the illustrations clearly show this key instead: HKEY_LOCAL_MACHINE\SOFTWARE\Microsoft\Windows
Which one is it?
The images should now properly reflect that. Thanks for the feedback!
Excellent! Glad the article was able to help you out!
You can find the setting under Local Computer Policy > Computer Configuration > Administrative Templates > Windows Components > Windows Updates. Simply enable No auto-restart with logged on users for scheduled automatic updates installations.
So my question to those who know more about such things than I do, is this alternative path the correct one for versions of Windows 7 WITHOUT the Local Group Policy capabilities? Yes, I can create the path as shown in this thread, but if it is on a computer without Group Policy setting capability, will it still work?
Run gpedit.msc computer configuration administrative templates windows components windows update No auto-restart with logges on users for scheduled automatic update installations Set to enabled apply
http://www.youtube.com/watch?v=dS4W7f4VGTQ
Comment
Name *
Email *
Δ Save my name and email and send me emails as new comments are made to this post.
![]()