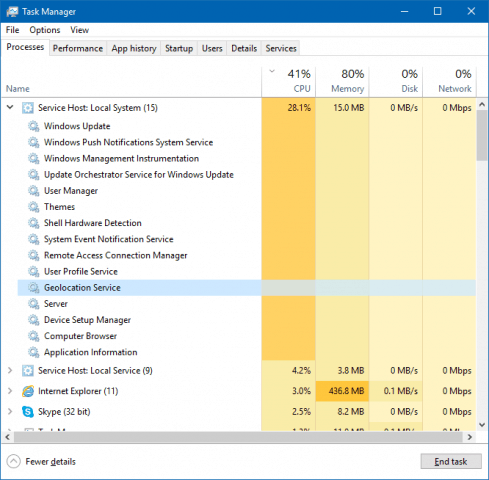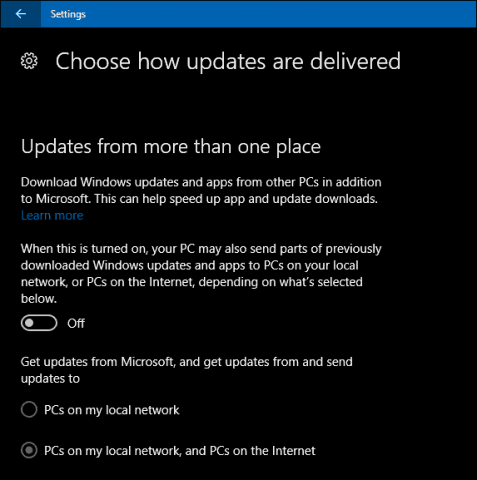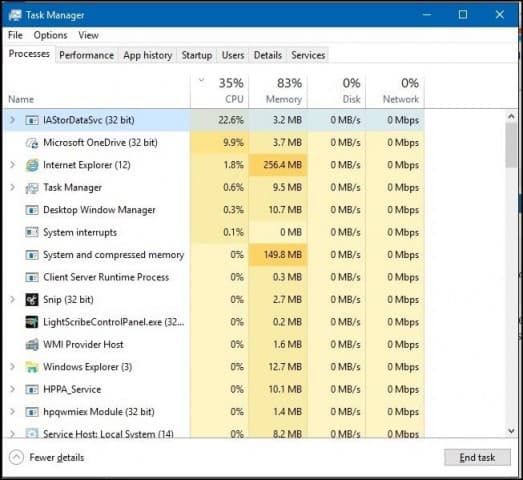Disable Processes Causing CPU Fan to Remain Constant
First, launch Task Manager, press Windows key + X > Task Manager, then click the Processes tab. Click the CPU column to sort applications and processes by CPU cycles. Below, I noticed the System Host Process regularly accessed CPU cycles at 30%, sometimes going as high as 36%. Expanding the System Host Process tree reveals quite some services running in the background. This was a trial and error; I noticed Geolocation Service was running, so I decided to disable it first. Surprisingly, it worked, and the CPU fan stops revving up. Unfortunately, Geolocation restarted again. I tried a few times while ending the following services: Device Setup Manager, Computer Browser, Windows Update; none of it made any difference.
Background Apps
It became apparent none of these services were contributing to the high CPU cycles. Because I am on a metered Internet connection, I disable many background apps and services to preserve mobile data. Some users experiencing high CPU usage in Windows 10 have tried disabling some services such as Sync Settings and background apps. Click Start > Settings > Privacy > Background apps. Recommended background apps you can turn off include Weather, OneNote, Facebook, and Twitter if you have those installed; I must admit, these didn’t make much of a difference either, but they might work for you.
System Features
I decided to seek some expert advice and was told to disable the Host Process for Setting Synchronization. You can easily find it under Task Manager > Users tab; expand your user account tree, select the Host Process for Setting Synchronization, then click Disable. Unfortunately, this expert advice didn’t work either, but it turns out to be a popular resolution for many users experiencing this problem with high CPU cycles.
System Host Process
As a last resort, I decided to check the System Host Process tree again because I felt this is where the problem exists. I noticed Windows Update was listed as a running service. Although I have Windows Update disabled because I am on a metered connection, I decided to look there. Nothing unusual; I have it set for Defer Feature Updates. Out of curiosity, I checked under Choose how updates are delivered. Noticing I had the option to get updates from more than one place enabled, I tried my luck and turned it off. What do you know, the problem finally disappeared? Since writing this article, I have not heard my CPU fan rev up.
Hardware Drivers
This does not isolate other factors that might contribute to excessive CPU usage. Some users have reported sync settings located under Accounts can also trigger this behavior. Modifying what gets synced can reduce the impact of the CPU fan remaining constant. Another process I notice triggers the CPU fan is IAStorDataSvc. IAStorDataSvc is associated with the Intel Rapid Storage Driver. When I initially upgraded to Windows 10 in 2015, I had to disable it each time I started Windows 10 to prevent it from triggering the CPU Fan. In a recent forum post, we detailed issues users were experiencing with IAStorDataSvc causing stability issues. With Windows 10 providing built-in support for AHCI, there is no need to install or keep IRST. So, if you happen to be experiencing freezes on the Windows 10 Anniversary Update, 1607, uninstalling it might resolve the problem.
Updating chipset drivers have also been reported to remedy the problem. Your web browser can be a factor, too; Mozilla Firefox is notorious for causing the CPU fan to spin up. Check your web browser’s add-ons, then disabling ones you don’t need might help. Also, reducing the number of tabs you have open, especially media-based websites, might help. Switching web browsers might be an option if you are constantly experiencing this with a particular browser. If you have “Hey, Cortana” turned on, and that is another culprit, you can probably turn it off. Other variables can include even application add-ons. When I used a Microsoft Word add-on, Grammarly triggered the CPU Fan, which remained constant even after exiting the application. There isn’t a silver bullet for this problem; hopefully, if you are experiencing a similar issue, trying some of these suggestions might help alleviate the problem. @ Andre: Great write up. Thanks for addressing this issue. I noticed the same high CPU usage when I updated to Win10 Anniversary also. I tried killing a whole slew of processes, but nothing seemed to work. If you find any other effective solution be sure to share. If this saves anyone else from six months of Googling “fan whining,” I hope it helps! I’m baffled at the fact that Win10, by default, acts as a hidden torrent server for micro$oft… It’s going to take me years to find all the things to disable in Win10… Thank god my primary PC is linux If anybody have the same problem, there are many possibilities to solve it: a) upgrade drivers of VGA Card b) Upgrade drivers of all hardware installed in laptop/pc. That’s all! Comment Name * Email *
Δ Save my name and email and send me emails as new comments are made to this post.
![]()