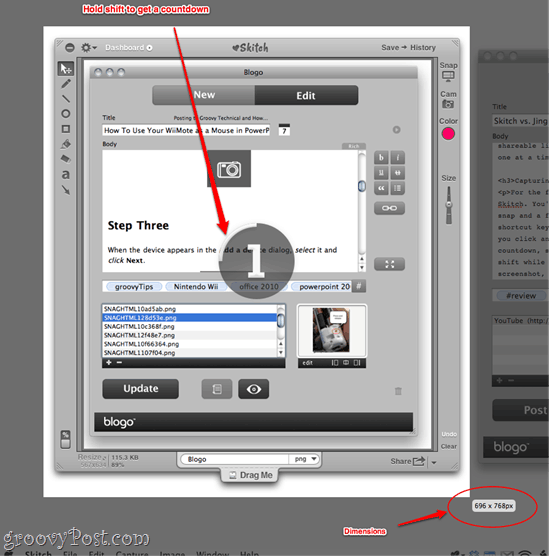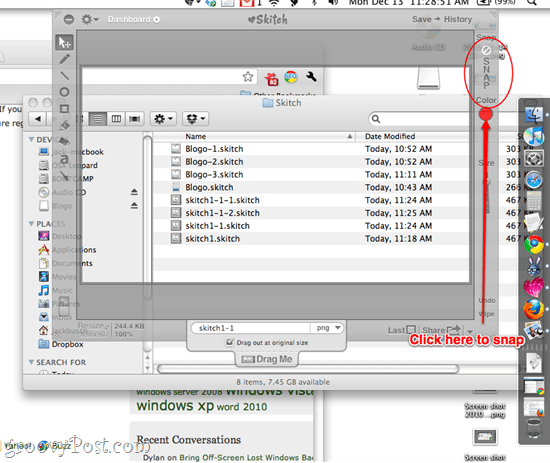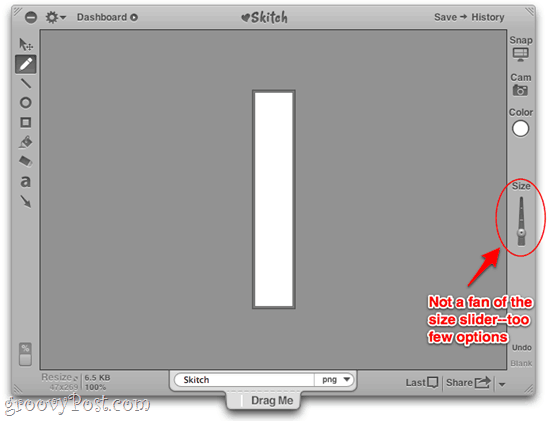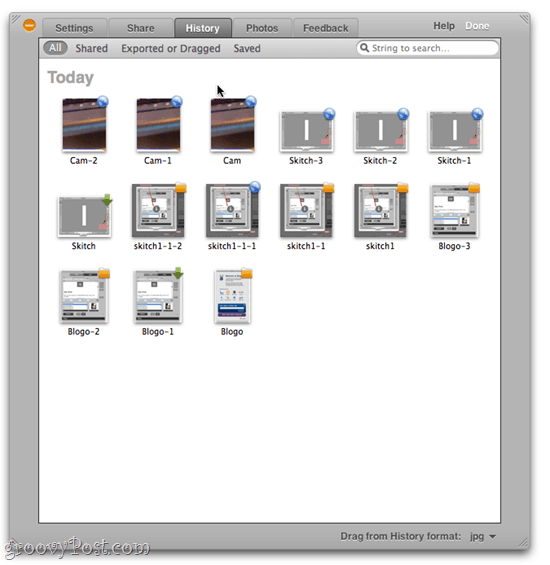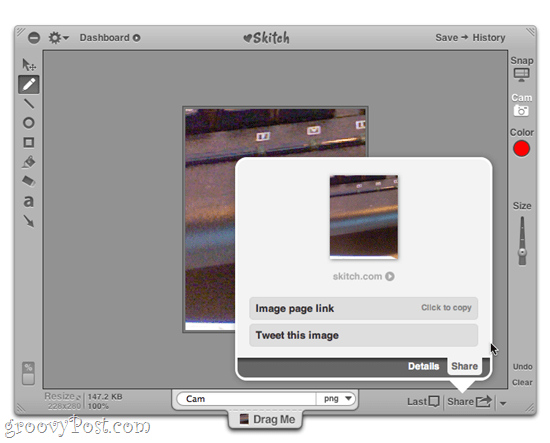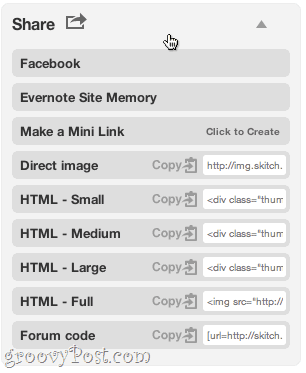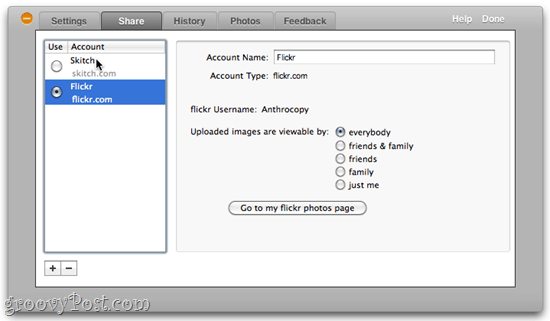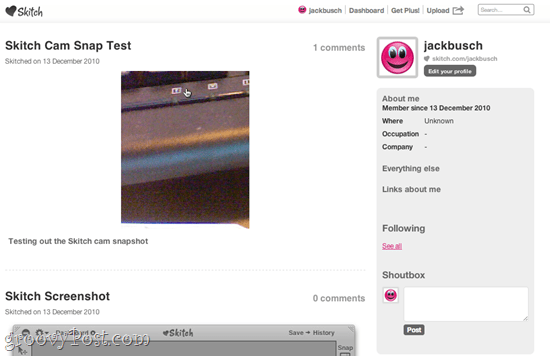(Also, notice that this will be the rare groovyPost article where the screenshots are not taken with SnagIt. That’s so I can show you how Skitch works with blogging. I apologize for this brief stylistic departure.)
Meet Skitch: The Camera for the Internet
Allow me to introduce you to Skitch. I’d leave this job to this fuzzy pink bear featured in the video below, but in spite of his cutesy wutesy-ness, there’s not a lot of meat in that introductory video. Watch it if you want, and then meet me below. Back? Okay, good. So, the main thrust of Skitch is that it’s a tool that allows you to capture screenshots from your webcam, your desktop or your web browser, edit and tag your screenshots with markup, text, and callouts and then share them using Skitch’s free image upload and sharing service. Skitch is also working on amping up its social capabilities with stats and analytics for your images (coming soon) and Twitter-friendly shareable links. Let’s dive into each of these Skitch features one at a time. Capturing with Skitch For the free version, you get three kinds of “snaps” with Skitch. You’ve got your standard crosshairs snap, a full-screen snap, and a frame snap. Each of these can be assigned its own global hotkey. The cross-hairs snap is as you’d expect. It lets you click and drag around a region to capture it. If you want a countdown, say, if you’d like to capture a menu, you can hold shift while drawing your capture region. While grabbing a screenshot, it shows you dimensions as well. The Full-Screen snap is self-explanatory. The Frame snap is interesting. It turns the Skitch editing window see-through–like a frame–and then lets you move the window around your desktop. Click Snap to capture whatever is framed in the editing window. Not entirely groundbreaking when compared to the typical cross-hair capture, but if you’re trying to get a collection of screenshots at the exact same dimensions, it may be helpful.
One clever feature that Skitch has is Re-Snap. Re-Snap lets you take another screenshot while keeping your markup. I like this a lot. There have been many a time when I’ve gone through the trouble of marking up a screenshot only to realize that there was some element missing from it. This saves you from the work of doing all the markups again but lets you update the underlying screenshot.
For those who can bear to look at their own faces, you can also snap from your iSight camera. This puts your mug right into the Skitch editor, so you can mark it up and share it. There are two other capture profiles in Skitch which I can’t show you since I haven’t invested in the Plus version (currently $14.95 a year, regularly $19.95 a year). These are Snag from Safari and Snag from Link, and they are designed for capturing entire webpages, including the scrolling area. Scrolling capture is featured in SnagIt, and I must say, it’s occasionally useful. I imagine it’d be equally as handy for serious Skitch users. Editing with Skitch The free editing features with Skitch are limited but sufficient. You’ve got a pen, a line tool, an ellipse tool, a rectangle tool, a fill bucket, a text tool and one style of an arrow. Each of these can be customized by color and size.
For the most part, these can get you by for some quick doodles and call-outs. None of the elements can hold a candle to SnagIt Editor, in my opinion, and your abilities to customize each element are very, very limited. For each element, you can choose the Size and Color, the former of which is limited to five notches on a slider, rather than a much preferable integer field where you can input specific pixel widths. Also, a quick note, I had trouble accessing the color changer on my second monitor–had to drag it to my main screen to get it to display correctly. An odd quirk, no biggie. There’s a text tool, but no text box tool, though you can certainly draw your own if you were so inclined. The text tool does a good job of making the text readable by slapping it down with a nice fat font and an outline and a subtle shadow. Unfortunately, you can’t change the font unless you’re a Skitch Plus user. (Fun fact: the default Skitch font is the lolcats font—so fire up those pictures of your cat being goofy.) If you don’t read the instructions, you may miss the crop tool. To crop an image grab the inner window and drag. This is all the free version gets you in terms of cropping–you can’t draw a box on the inside of the capture and crop selectively.
What else can’t you do with Skitch Free? You can’t rotate, flip or mirror, nor can you add a watermark, shadow or transparencies. That seems like a long list of “cant’s” to me. But maybe I’m missing the point here, though, since Skitch is more about user-friendliness than precision. Speaking to the user-friendliness side of the coin, Skitch keeps track of your History, allowing you to undo and backtrack fairly easily. The history is well-organized, allowing you to sort through the snaps that you saved, shared or exported. It’s a different workflow from SnagIt, however. It’s a bit tough for me to get used to Skitch’s way, which is basically treating all of your snaps like a single project. Say, if you take one snapshot without saving the last, the previous snapshot you had pulled up just goes away and is replaced by your new screenshot. But if you hit Undo, your latest screenshot goes away as if you never took it.
Anyway, the real star of the show in Skitch is the sharing. Let’s talk about that.
Sharing Skitch Snaps
Skitch is all about sharing–in fact, half the action of Skitch is contained on the web, over at your Skitch Dashboard. The Skitch app is intrinsically linked to your online Skitch account, and when you click the Share button, whatever’s in your Skitch window immediately gets zapped to your dashboard.
Depending on your default settings, the Skitch snap immediately goes live and public, ready to be scrutinized by your friends and foes. You can also grab the image link right from the Skitch app or pop on over to Twitter with a pre-formed tweet with your image included. If you want to flesh out the details of your capture, you can click over to the Details tab. Here, you can tag your screenshot, give it a proper title and description, set it’s visibility and add it to a set. There are three privacy settings: Public, Private and “A Secret Link”, which is essentially the same as unlisted (anyone with the link can see it, but it won’t be accessible to casual browsers).
The shareable link isn’t particularly succinct. Here’s the one I just did:
http://skitch.com/jackbusch/rr2kr/skitch-cam-snap-test
The Twitter-ified version is much shorter:
As far as I can see, there is no option to incorporate a shortener of your choice, such as Bit.ly or is.gd. There, you can see the wealth of additional sharing/commenting options as well. Skitch goes to great lengths to ensure that you have a handy link for virtually every situation, from forum codes and Evernote to HTML embeds for widgets and blogs and of course, Facebook.
You can also upload Skitch snaps to Flickr, Mobile Me, WebDAV and FTP accounts. You can add accounts in the Settings menu, where you can authorize each service.
After doing so, a drop-down arrow appears next to the Share button, which allows you to choose where to upload your screenshot.
One feature that is fairly groovy is that Drag Me bar. As a refreshing re-imagining of the Save as.. dialog, Skitch lets you name your filename (which is the name of the app that was snapped by default) and choose a file type and then drag it to wherever you want to save it. This is nice if you want to sock it away on the desktop before uploading it, or if you wanted to drag it directly into an application, like Blogo or Office.
Meanwhile, back at Skitch.com, your photos get displayed to the public in a blog-like format. For example, you can see my uploaded screenshots and photos at http://skitch.com/jackbusch/
Overall, Skitch is a great photo sharing site in itself. It has a fairly large community as well. As a free tool, it’s incredibly user-friendly and integrates well with social media. In later posts, I’ll be comparing Skitch to other free screenshot tools for Mac, so stay tuned. Comment Name * Email *
Δ Save my name and email and send me emails as new comments are made to this post.