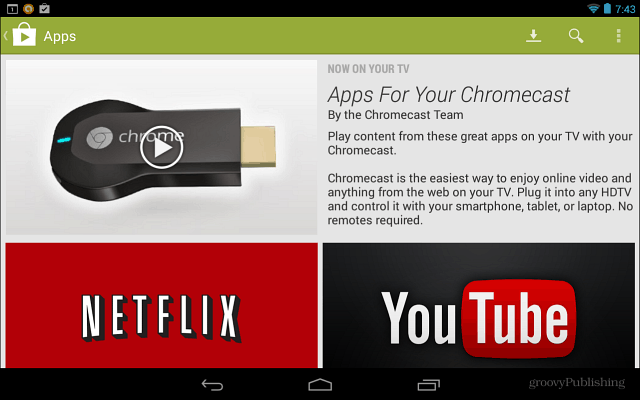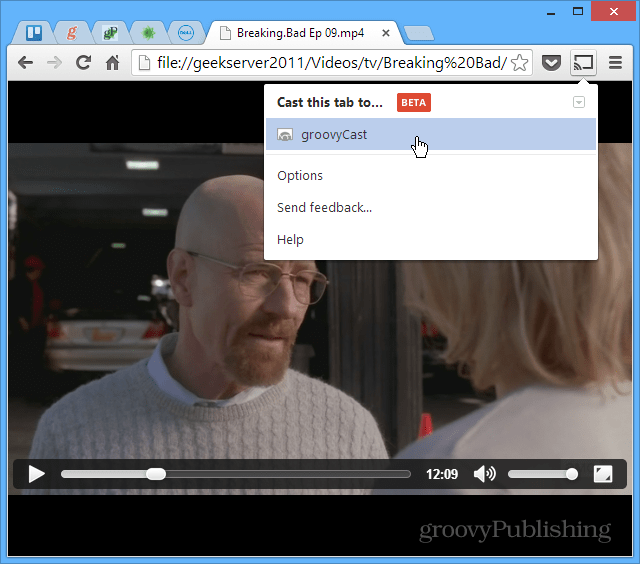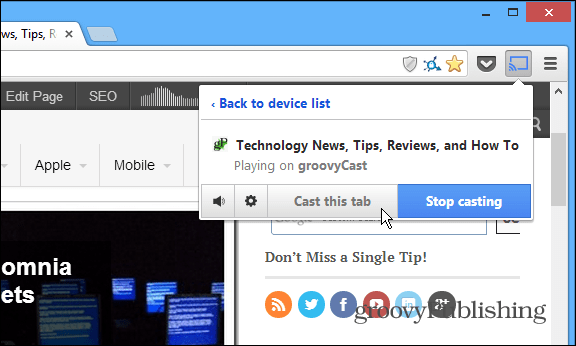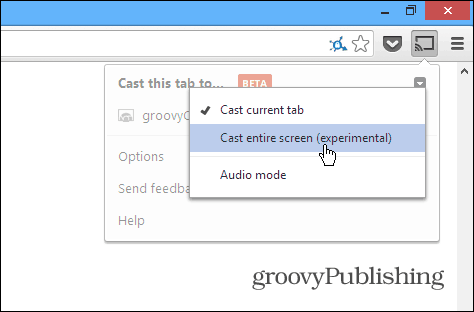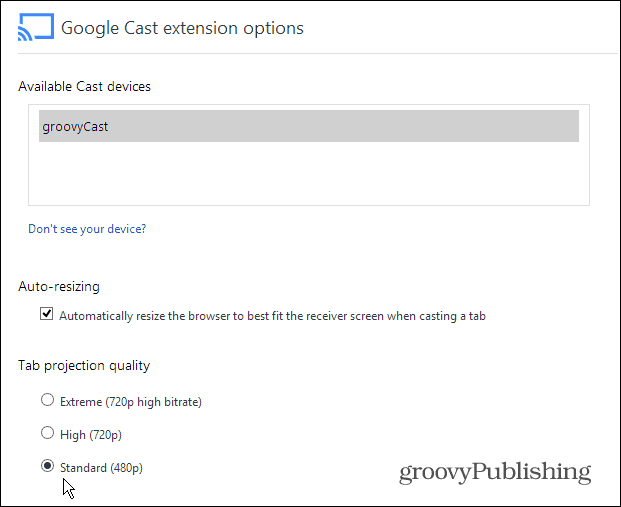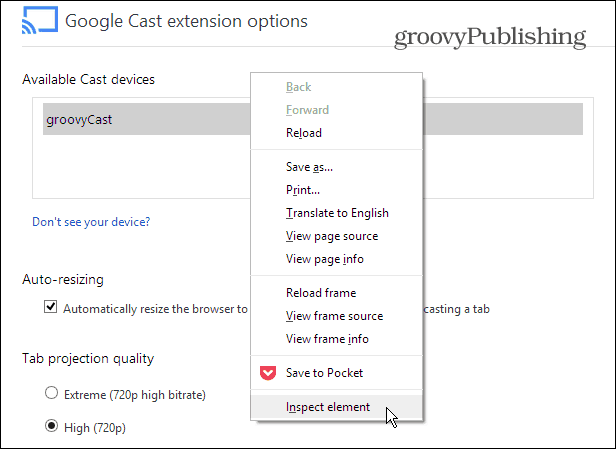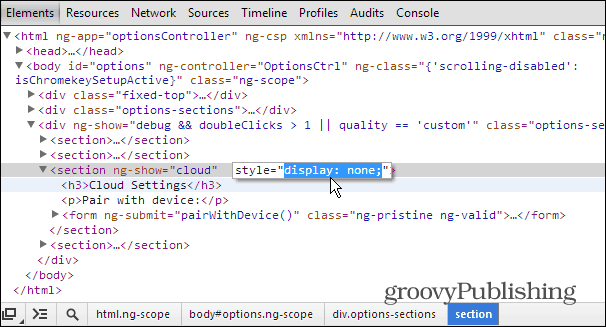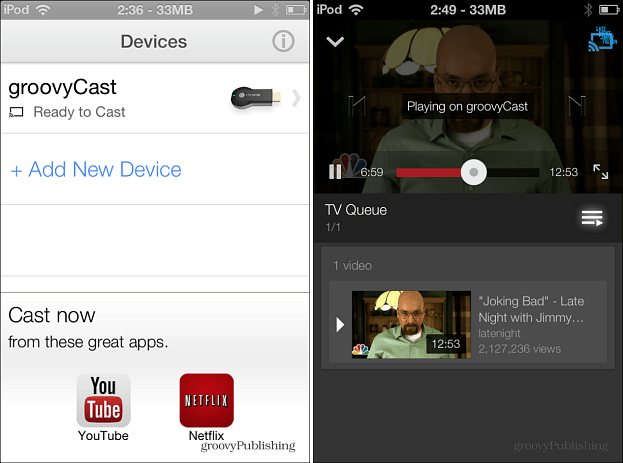Stream Your Locally Stored Music and Video
The device isn’t intended to be used as a WiFi receiver for sending content to your TV like a Roku or Xbox 360. But it does work, just follow my guide on how to stream your own media files to Chromecast.
Send Websites to Chromecast
In fact you can stream a webpage to your TV with the Google Cast extension. Just navigate to the page you want to show on your big screen and click Cast this Tab.
Mirror Desktop to Chromecast
Another interesting thing you can do with the Google Cast extension is stream your entire desktop over to the Chromecast to view on your HDTV. While there probably isn’t a whole lot of use for this at home, I can see it coming in handy at the Office for presentations. Note that it is an experimental feature and doesn’t support audio.
Adjust Tab Projection Quality
When you’re streaming your own media files to Chromecast, it’s not as reliable as using apps meant for it like Netflix or YouTube. It also depends on the power of your WiFi router and how much of a load it has going on. So if you’re having issue streaming something to it, you can decrease the projection quality. From the Cast extension go to Options > Tab Projection Quality. Then change the quality to 480p.
Tweak Hidden Chromecast Settings
To find additional hidden settings that you can tweak and customize, you’ll need to get your geek on, and do a bit of code hacking – but not too much. Here’s how to find them. From the Google Cast Extension Options screen, right-click on the page and select Inspect Element.
When the page element code opens at the bottom of the screen, expand the DIV where you see “quality == ‘custom’” and double click on “display: none” after “style=” and delete it.
Then do the same thing under the under the the <section ng-show=”cloud”” section as shown below.
Now close out of the Inspect Elements section and scroll down on the page. You’ll now see a bunch of options that were previously hidden – including developer settings. This list starts with Custom Mirroring Settings.
Use Chromecast on iOS Devices
If you don’t have an Android device, you can install the Chromecast app on an iPad, iPhone, or iPod touch. Just install and launch the app. It will locate your Chromecast device and allow you to use it to stream content from the YouTube and Netflix apps.
Do you have any groovy tricks or tips you’ve discovered using Chromecast? Leave us a comment and tell us about it! Comment Name * Email *
Δ Save my name and email and send me emails as new comments are made to this post.