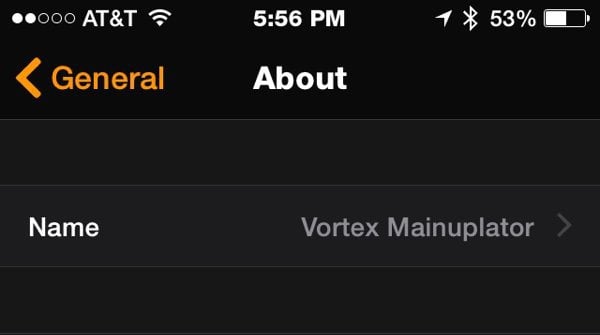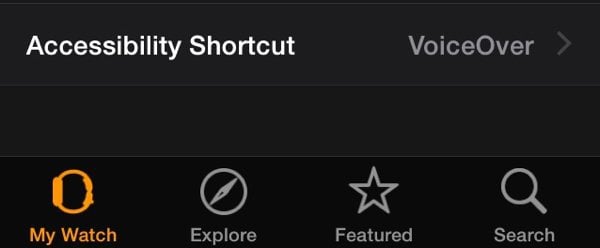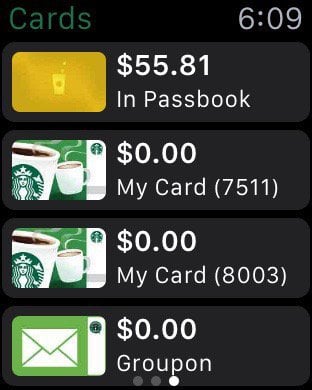Before Apple Watch Purchase
Here are a few tips to follow before getting started with your Apple Watch.
Run all Your Updates
Some people get lazy and don’t do system updates. The reasons vary — perhaps it’s because you like to keep your phone packed with music and apps and don’t have enough space to perform an upgrade. Or perhaps you don’t have time and can’t risk an upgrade causing issues with your mobile. However, your iPhone needs iOS 8.3 or later to use the Apple Watch. You’ll also want to update all your apps since some of them have been updated to support Apple’s new Watch and include many new functions.
Get Rid of Unused Apps
After you run those updates, remove the programs you were testing or just no longer use. For example, I have all the major airline apps, but I have no upcoming flights. I don’t need those on my phone. When your Apple Watch pairs, it connects with your apps. The fewer apps you have on your phone, the quicker the initial setup. When the prompt came up on my watch to Install Available Apps, I picked Install Later. The Apple Watch didn’t listen and tried to install them anyway. After going through this initial setup myself, I’d suggest blowing away the apps you don’t need and selecting Install All. What’s the fun of having a stripped-down Apple Watch?
Reboot Your Phone
Just like a computer, phones get wonky. My phone gets confused because I have a dozen or so paired Bluetooth devices. Rebooting right before pairing makes sure your phone isn’t heading for a crash and might keep you from getting frustrated with your new watch.
After Apple Watch Setup
Rename Your Watch
“Dave’s Watch” sounds so boring. If this is a personal device, I want to set the name. In the Apple Watch app, tap General > About > Name. You can see what I named mine (apologies to Captain Jack Harkness).
Reduce Motion
Notice how the icons move around as you try to find them. It’s a cat-and-mouse game I find annoying. Go to General > Accessibility and then toggle Reduce Motion to On. Now your apps are easier to locate on the Watch — at least in my opinion. While you’re on that screen, check out some of the other options. My middle-aged eyes need bold text and a reduction in transparency.
Accessibility Shortcut
I love that I don’t have to pull my phone out of my pocket to read a notification. However, I don’t even want to turn my wrist if I’m driving. In the Accessibility preferences, scroll down to the Accessibility Shortcut and select VoiceOver. When you triple-click the digital crown, your Watch will read to you what’s on the screen. Triple-click again to turn it off. Great for driving or when I’m working out with Bluetooth headphones.
Configure Apps and Glances
Now is the time you really get to play. Scroll through your apps and figure out what you want on the phone. Each app that works on your phone can have an app and a potential glance. Until the market matures, Watch app’s quality and functionality don’t parallel the iPhone. I love 1Password, but I don’t use the Apple Watch app. All that app does is let me pick a list of passwords to have on my Watch. Yawn.
The Starbucks app has everything I need on the Watch. The Watch app finds the closest Starbucks and its hours. If I tap on the location, it then takes me to the map app. I can best access my Starbucks registered credit card, although I can’t pay with the Starbucks app (they put that in Passbook).
Configure Passbook and Apple Pay
I was never a big fan of Passbook. It too often tried to guess what I wanted, which annoyed me. It always brought up the wrong location when I was at a shopping plaza with stores close together. On a practical level, if I’m pulling out my phone, how much harder is it to pull out my wallet?
The Passbook on the Apple Watch is different. I’d rather twist my wrist and maybe swipe to a different card than pull out my phone or wallet. For the same reasons, I didn’t add my credit cards to my iPhone. With the Apple Watch, having this information on my wrist makes more sense. The Starbucks Watch App doesn’t give you a scannable gift card, but adding it to Passbook does.
Set Custom Message Replies
Since you don’t have a keyboard, you can’t type a reply to Messages from the Apple Watch. You can change the standard message responses within the Apple Watch app on your iPhone. Head over to Messages and tap Default Replies. While you’re there, I set the Audio Messages to Always Dictation. That way, you won’t worry about sending audio messages to people (Who does that?).
That’s a starting guide for your Apple Watch. Have some fun with it! For me, one of the biggest things for me on 1Password for Apple Watch is secure note containing the shut down and lockup procedures for a facility a group I belong to uses. It has what the thermostats need to be set at, which lights need to be left on, and how to arm the security system. While I could look it up on my phone, it is super convenient to just do a couple taps on my wrist and then be able to glance at it as I make my rounds through the building. Also, since I am an infrequent traveller, it’s handy to have my combination for my suitcase’s lock in there so I can quickly find it to jog my memory. Those are just a couple ways I use 1Password for Apple Watch, one that’s a bit elaborate, and one more conventional. Is there anything that you think would be a great fit for 1Password on Apple Watch? If so, we’d love to hear about it. Email support+social@agilebits.com, and we’ll talk. Comment Name * Email *
Δ Save my name and email and send me emails as new comments are made to this post.
![]()