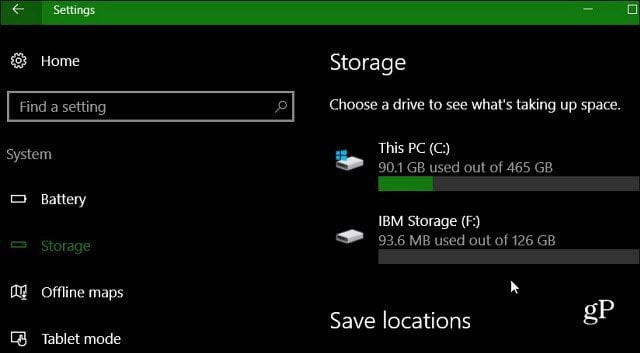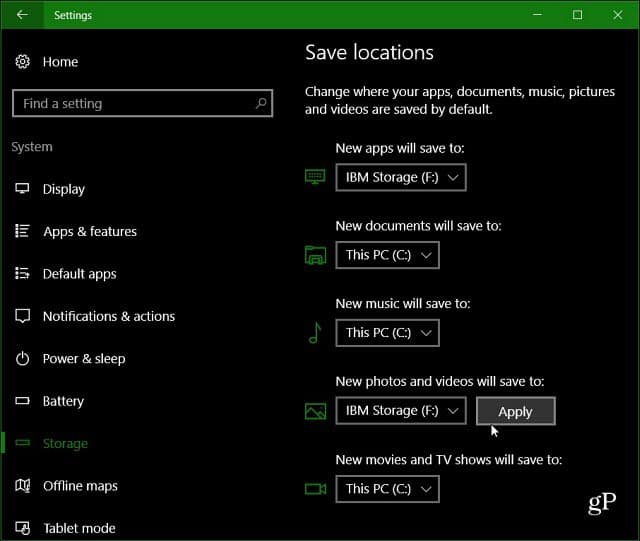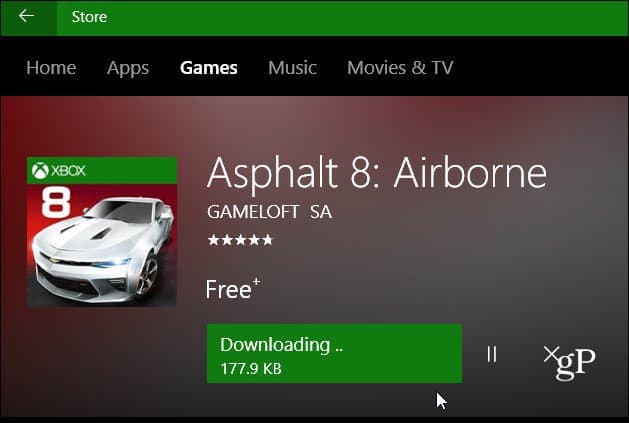Note: This is an updated article to reflect the changes in Windows 10 Anniversary edition. If you’re running still running Build 10586, you can follow these instructions.
Windows 10: Store Large Apps on an External Drive
To set it up, go to Settings > System > Storage. There you will see the drives that are connected to your PC. Here you can see I added a 128 GB USB flash drive to my Lenovo Flex.
Scroll down to the Save Locations section and change where New Apps save to. Obviously, it’s set to your local drive by default, and you want to change it to your external drive from the dropdown and then click Apply.
While you’re here, you can set the locations for music, documents, pictures, and videos. In fact, because photos and videos can be huge, you might also want to change it to the larger external drive as well. Now, when you grab a large file from Windows Store, like Asphalt 8: Airborne (nearly 2 GB) will go to the external drive.
This is a great solution if you have a lower capacity SSD drive and want to keep them local and not in the cloud. If you don’t need a USB flash drive sticking out of your notebook, you’ll want to use a large SD card instead. Keep in mind that some apps have to install on your local drive to work, though. However, those are usually smaller utilities. Comment Name * Email *
Δ Save my name and email and send me emails as new comments are made to this post.