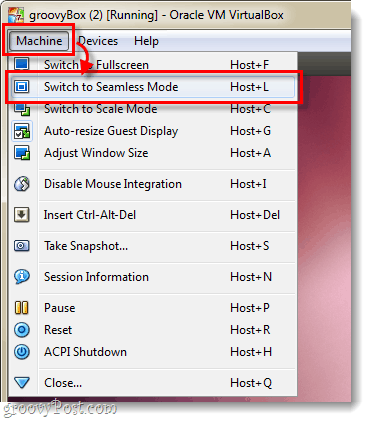To do this you need a few things: If you need help setting them up Click either link in the list above. Note that this will work with other operating systems on a virtual machine as well, not just Ubuntu. Let’s get the dual-screen setup going!
Step 1
In Virtualbox with the VM running, Click the Machine menu on the VM window. From the menu Select Switch to Seamless mode.
Step 2
A small info box will appear, Click Switch.
Step 3
Now most likely the virtual machine went full-screen and seamless, but on the wrong monitor. To fix this Hover over the bottom edge of the screen and a small menu should slide up. From the menu Select View > Virtual Screen 1 > Use Host Screen 2.
Done!
Now you have your Ubuntu (VM) running on your second screen and the background of it should be transparent. The only downside to this is that lower end computers might have performance issues, but if you have enough RAM and CPU to go around this is quite the groovy setup.
THanks! Comment Name * Email *
Δ Save my name and email and send me emails as new comments are made to this post.