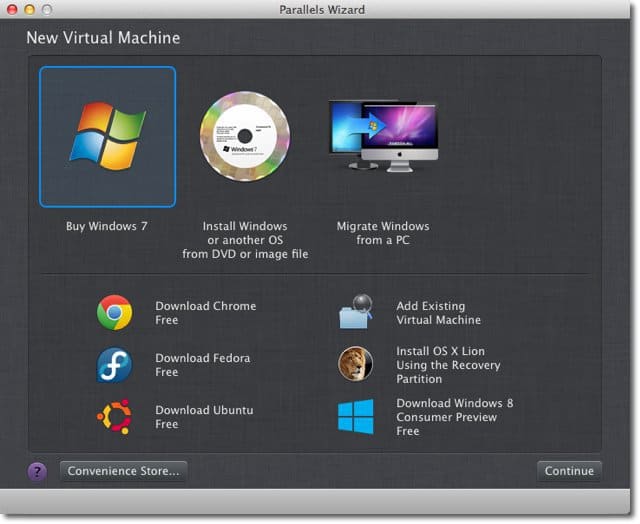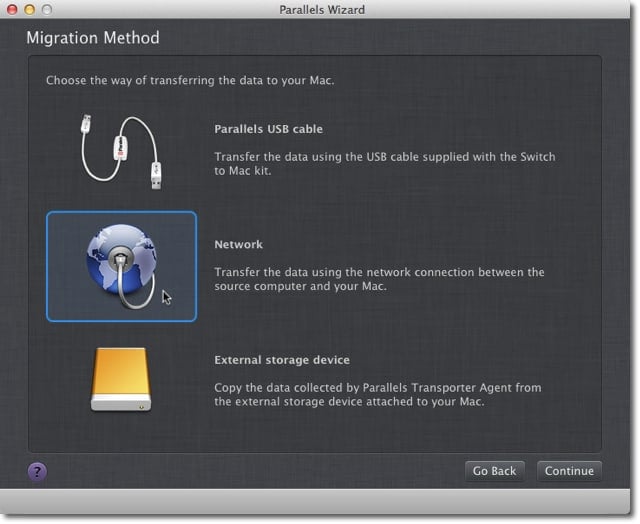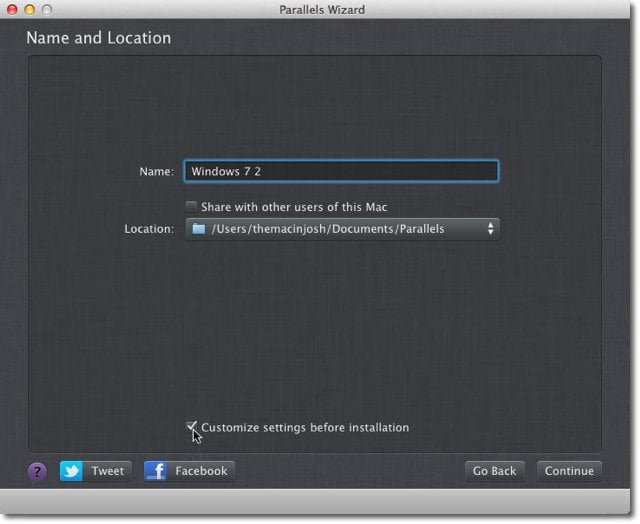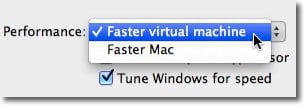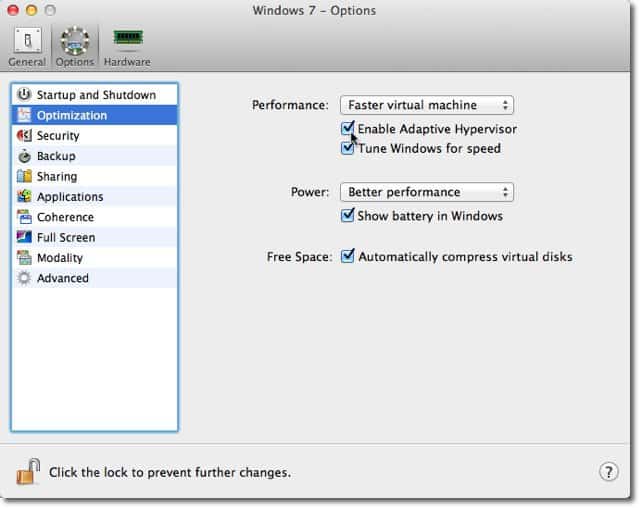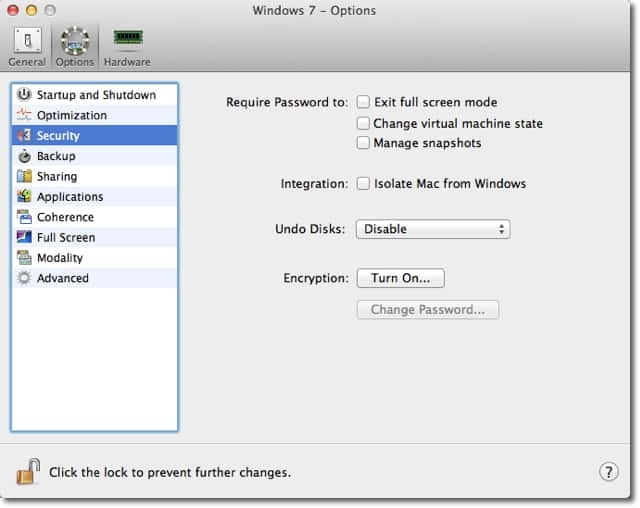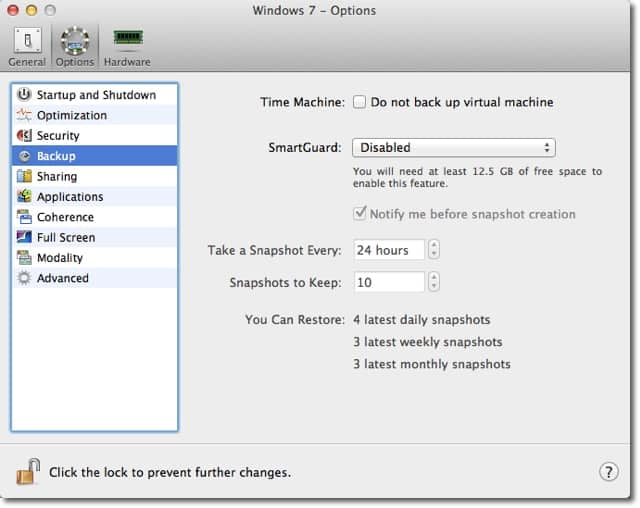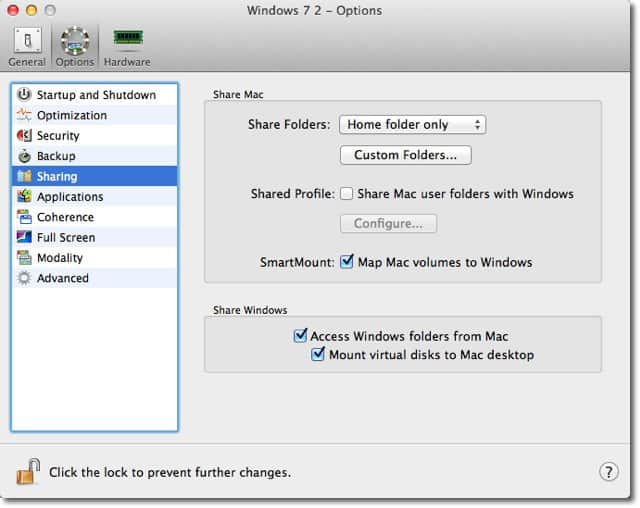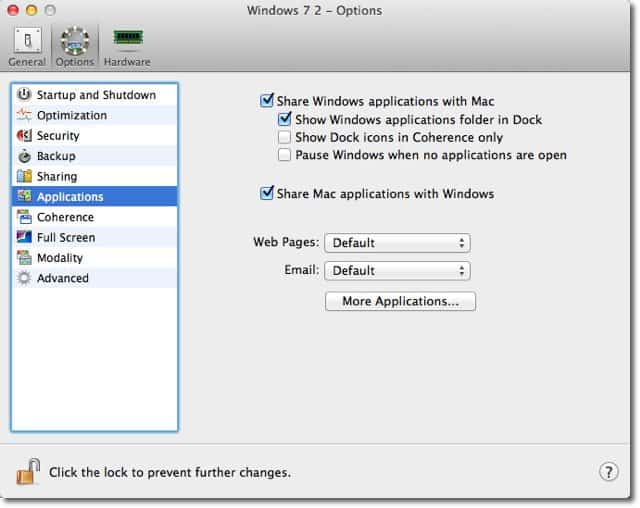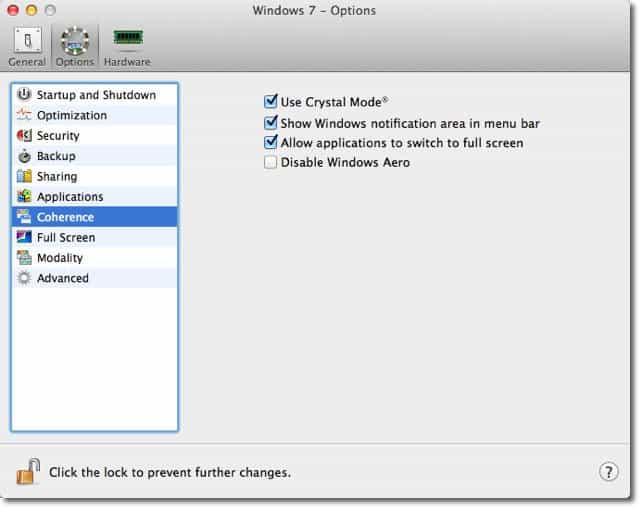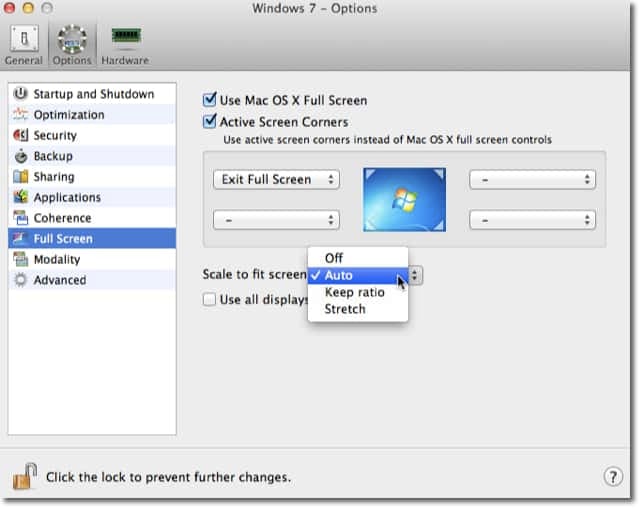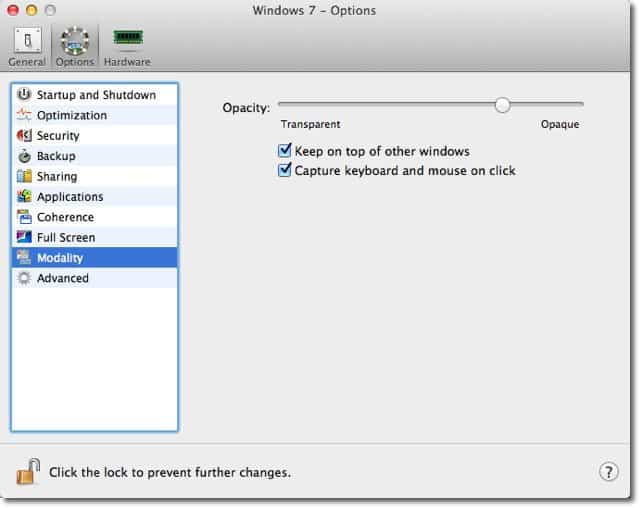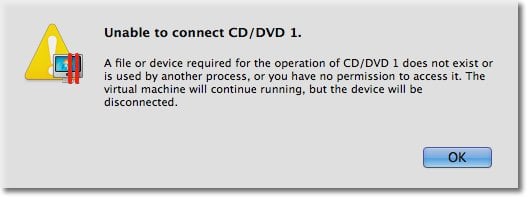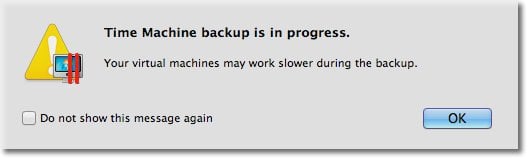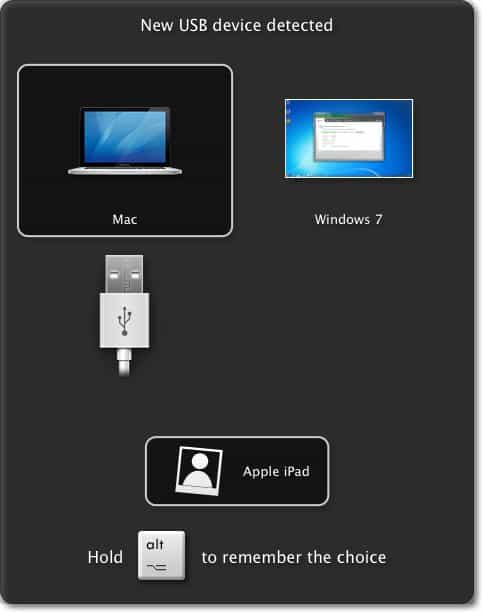Parallels 7 makes a good first impression with its updated startup wizard. It features many easily selectable options against a dark gray textured background similar to that in OS X Lion or iOS. This wizard does a nice job of cutting out a lot of the steps you’d normally have to take to install an operating system. There’s no fishing around on the internet for ISO images, or having to burn anything to DVD first–it all can be initiated right from within the Parallels application.
Parallels offers many popular operating system options including the ability to buy Windows 7 from within Parallels. In addition to the operating system, Parallels has a Convenience Store for other necessities like Microsoft Office, or antivirus software (they offer different flavors of Kaspersky). There are some opportunities to take advantage of discounts on select programs too. Interestingly enough, while running Parallels there’s always the option to install Kaspersky — for Mac. At first I thought they were offering antivirus for Windows, but despite what virtual machine you may be running, under the file menu is the option to install Kaspersky for Mac. Not a big deal since you can easily just install Microsoft Security Essentials for free on the Windows VM and move on. Parallels lets you import virtual machines from other virtualization programs. For instance, I was able to convert a VirtualBox machine to Parallels. It’s really easy to download and install Windows 8 Consumer Preview, Fedora or Ubuntu too. Of course, if the OS you want isn’t one of the options, you can always use a DVD or image file. If you already have a complete installation of Windows on a PC, you can migrate that to Parallels also. There are three different methods to do this.The Parallels USB cable, part of the $99 Switch to Mac kit, over a network connection, or from an external hard drive.
Once you choose your OS and installation method, you can either continue with the default recommended settings or customize it to your liking. And for reasons that escape me, you also can announce to the world that you’re installing a virtual machine using Parallel’s Facebook and Twitter integration. That’s sure to spark a riveting dialog (that’s sarcasm, of course).
In the customization you’ll find much of what you’d expect–Controls to specify how much RAM to allocate, and many other options to tweak performance and behaviors. Most of the time, you’ll be fine sticking with the default settings. But if you’re curious what all you can do, click on Options. Under Optimization, select whether you want to make the virtual machine highest priority or the Mac — which is the host machine.
If you want it to switch priorities automatically, Parallels has an Adaptive Hypervisor. It supposedly gives the most system resources to whichever operating system you’re using at the time. This isn’t on by default, but if you don’t need to use both operating systems simultaneously, it’s a good option to have checked. If you plan to use Coherence Mode–which allows you to run Windows apps as if they were native Mac apps– you don’t want to have this option checked. Although in my impromptu testing of this feature, I didn’t notice much difference in the way each operating system performed. I even launched activity monitor to see how much CPU and memory was being used, and didn’t see a difference there either. Parallels will also help save space by automatically compressing the virtual disks. This feature won’t work if turn on some other functions, which I’ll explain shortly.
Parallels offers a multitude of security options too. Here you can setup password requirements for certain actions. You can also choose to completely isolate your Mac from Windows. In one check box you can prevent all integration between your Mac and Windows including all folder and application sharing. With this checked, you won’t be able to copy or move files either. Another option is Undo Disks. If this is enabled, you can choose whether or not you want to save the changes you made during your session. Undo Disks is one of the features that will disable the automatic compression.
There are several different ways Parallels can handle backups. Time Machine will back up your virtual drive just like everything else. This may not be the best way to handle virtual machine backups, though. When Time Machine is performing a backup, it will dramatically impact the performance of the virtual machine. To prevent it from doing that, check the check box next to Do Not Back Up Virtual Machine. If Time Machine isn’t backing up your virtual machine, just the fact that it’s running at all will still impact performance. You can use SmartGuard. The idea behind SmartGuard is to take a snapshot of your drive so you can backup similar to imaging your hard disk. Using SmartGuard doesn’t mean you can’t also take advantage of Time Machine. In fact there’s a setting which Optimizes for Time Machine, where it takes a snapshot of the virtual machine once every 24 hours, and Time Machine backs up that snapshot. To restore a snapshot, simply choose the option from the Virtual Machine drop down menu from within that virtual machine. Again though, if you choose to do this you forfeit auto compression.
You can also specify what folders and applications are shared between Windows and your Mac.
Enabling the ability to share these applications means Windows can launch Mac apps and vice versa. You’ll most likely find this to be best utilized in Coherence Mode. There are some downfalls to using this approach, however. It can be easy to accidentally launch an application that is native to the Mac while within Windows, even though the Mac apps are labeled as such. Doing this is a bit of a pain, because if Parallels wasn’t already open you have to wait for it to open and start Windows. It also can be troublesome when opening files in Windows, as it might choose a Mac app as the default. One time I was trying to open a PDF from Windows, and it tried to open the file in my Mac audio editor. These problems aren’t quite as problematic when using Mac OS X because Parallels puts all the Windows apps in a folder separate from all Mac apps. You can choose to not share apps altogether or just have them not appear in the OS X dock.
Coherence Mode, as mentioned earlier, allows you to run Windows without using the Windows graphical user interface. It acts as though each Windows app is a Mac app, and even allows access to the Windows Start Menu and task bar from the OS X Menubar. Using Crystal Mode takes this one step further and hides all Parallels application functions making Windows feel even more tightly integrated into OS X. This could get confusing though, because it takes away the Parallels icon from the dock. The only place you’ll be able to get to the Parallel’s settings to switch out of this mode is by clicking the icon in the menubar.
Using Parallels in Full Screen mode could be one of the best ways to use Windows, especially now that it is tailored for OS X Lion. In the options screen, you can activate screen corners and choose how you’d like Windows to scale. Leaving this set to auto yielded the best results during my usage, as it would completely fill the screen without looking stretched.
If you want to monitor both operating systems simultaneously, you might want to check out Modality mode. Parallels will keep the window in front of all others and appear somewhat transparent so you can see through to OS X. You can control just how transparent the window will appear by adjusting the slider.
Then there’s a few little miscellaneous things you can tweak in options under Advanced. This includes how each operating system syncs time, whether or not copy and paste will work between Mac and Windows, and if Windows should respond to the Apple remote. There’s also an option called SmartMouse. When on, it will automatically capture the mouse when the pointer is inside the Parallels window. When off, it will require a click inside the window for the pointer to capture. To release, you’ll have to hold down ctrl and alt. Auto mode will turn SmartMouse off when you’re in an application that uses a different pointer than the normal one Windows uses. It works much more intuitively when left in auto mode. When it comes to getting down to business using Windows via Parallels, I had a couple of minor annoyances. Upon startup, I frequently would get an “Unable to connect CD/DVD” error.
I was able to stop this error from showing up by going into the hardware configuration of the virtual machine and manually selecting the CD/DVD drive in my computer. For some reason it isn’t configured this way by default. The other minor nuisance was an error telling me that Time Machine was backing up and that performance of the virtual machine would operate slower.
This is an easy error to dismiss though — you can either click the “Do not show this message again” checkbox or turn off Time Machine backups. Oddly enough, this message still comes up even if you’ve opted out of Time Machine backups of your virtual machine in settings. It would make sense though that the very act of Time Machine working in the background would have an effect on virtual machine performance whether it’s backing up the virtual machine or not. Aside from these things, using Parallels to run Windows 7 is probably the next best thing to running it natively with BootCamp. It utilizes many of Lion’s features, but the one that gives it the most native feel is full screen mode. Like any other Mac application, Windows becomes it’s own “space” on your computer and you can flick between Mac OS X and Windows with a simple four finger swipe. In my experience it also seems to run a lot more smoothly when in full screen mode. This could potentially cause problems for people using a second monitor, though. Another nice little feature which is easy to take for granted is the way scrolling works. It mimics Lion’s scrolling behavior so you won’t have to scroll in the opposite direction every time you switch over from one OS to the other. Another of the new features Parallels claims to take advantage of is Mission Control in Lion. Unfortunately, even when Parallels is in Coherence Mode, it still just groups all the Parallels windows together as if they all were one application in Mission Control. One of the things I found odd about Parallels is a feature called MacLook. This is intended to make Windows look more familiar to longtime Mac users by attempting to mimic the Mac graphical user interface. While the concept may be a good one, it really doesn’t translate well. It looks extremely cheesy and reminds me of a poorly executed theme slapped on top of Windows. I’m not quite sure why they bothered to include this when Parallels can integrate so seamlessly with Mac OS X in Coherence Mode, which is much more genuine. Devices are handled very elegantly in Parallels. My bluetooth keyboard and trackpad were both automatically recognized and utilized without me even thinking about it. When I plugged in an iPod, a translucent window popped up giving me the option to launch the device in iTunes on Windows or Mac. Of course, you can change this later by selecting the iPod from the menubar under Devices. Parallels version 7 also automatically uses the built-in iSight camera.
One tiny detail that’s a little strange is Parallels seemed to refer to my iPod Nano as an “Apple iPad” as you can see above. This didn’t have any other ill effects though. Of course, like any virtualization software, Parallels can handle more than just Windows. It can handle any operating system, including Lion. There is one big drawback to using Lion on Parallels, however — it won’t run in your computer’s native display resolution. The only option is 1024 x 768. If you’re hoping to take advantage of the full screen mode in Lion, it either will appear stretched or with black bars on each side (depending on how you have it set up). All of the other features you’d expect are still available though. Linux mostly runs as you’d expect, although it doesn’t integrate as tightly as Windows. It will technically run in Coherence mode, but unlike Windows it doesn’t work as though the apps are native Mac apps. Instead, it just slaps the Ubuntu desktop as the background almost like wallpaper. But if you’re interested in using Linux as if it were a separate system, Parallels handles it just as smoothly as the other operating systems. Overall, I think Parallels 7 for Mac is worth the purchase. I had previously been trying to make the free, open source VirtualBox work for all of my needs, and just wound up frustrated. It also is, in my opinion, a significant upgrade from Parallels 6 if only because it takes advantage of Lion’s full screen mode. And the speed increase is nothing to sneeze at either — it boots up and shuts down virtual machines much faster than its predecessor and operates even more smoothly. If you stick to the default settings (or maybe even give more power to the virtual machine), it’s almost indistinguishable from running Windows natively with Boot Camp. The only time you may find yourself with some performance issues would be when using intense games or graphics software. Even then, it may be worth dealing with slower performance to avoid the hassle (by comparison) of installing via Boot Camp. The bottom line? Parallels 7 for Mac is a respectable upgrade from version 6. It’s an easy and elegant solution to running Windows on the Mac, and you don’t have to be an expert to figure it all out either. Comment Name * Email *
Δ Save my name and email and send me emails as new comments are made to this post.