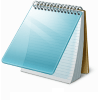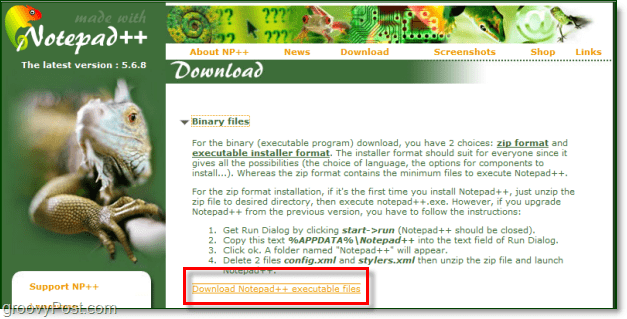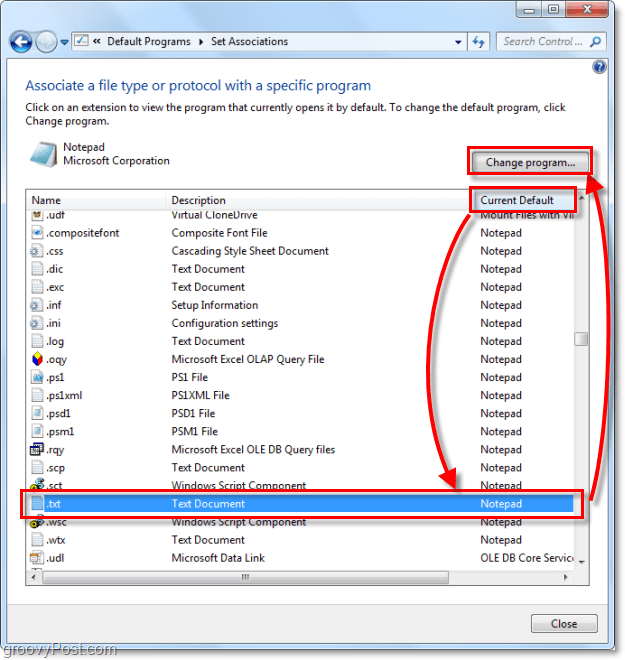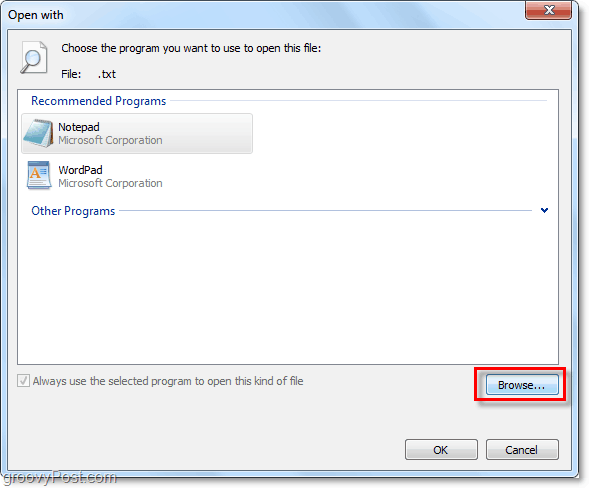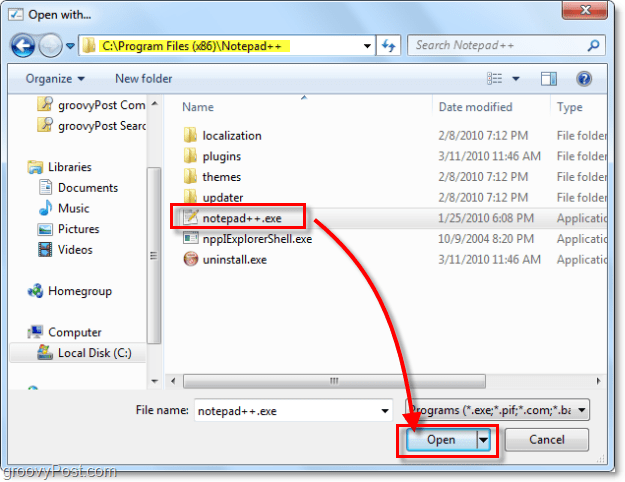Notepad++ brings in a whole new set of features that allows you to do a myriad of new things with just a simple notepad. It’s light on system resources and loads instantaneously so that you won’t notice a performance difference between it and the standard Windows notepad. My personal favorite use for it is editing code or perhaps the hex-editor add-on, but there are far more things to be done with it. Let’s take a deeper look.
How To Set Up Notepad++ As A Replacement For Notepad While Keeping Notepad As A Backup
Visit the notepadd++ sourceforge page and download the binary executable files. http://notepad-plus.sourceforge.net/uk/download.php
Once it’s finished downloading, you can Run the install file. The setup process is simple, and you can leave all of the settings at the default if you like. Just Click Next a few times. Done.
Now Notepad++ is installed and ready to use! It was pretty simple! You might notice that Notepad++ automatically added an option to the context menu when you Right-Click files that can be opened using it. This option is pretty groovy but if you want to make it automatically open using Notepad++ keep reading!
Setting Up The Notepad++ File Type Associations 3. Click the Windows Start Menu Orb and Type in default programs. Press Enter.
- Click the option Associate a file type or protocol with a program
5. Click Current Default to change how to organize the list, and then scroll down until you see the Notepad under that category. At this point it is up to you; you can manually change all of the file types that are associated with Notepad, or just change the .txt association. There are quite a few of them here, and the process is the same for all of them, so I’ll just cover changing how .txt is handled. Select the file type .txt and Click Change program.
In the next window Click Browse at the bottom right.
Browse to where you just installed notepad++. The default location should be C:Program Files (x86)Notepad++, but if you are on 32-bit then lose the (x86.) Select notepad++.exe and Click Open.
There we go! Now all .txt files will automatically open in Notepad++! If you repeat the above process, you can completely replace all the file associations, so Notepad will never open again unless you explicitly tell it to open. Have a groovy time using Notepad++! One thing I love about notepad++ is the new plugin manager they implemented a little ways back. Not only can you use it to install new plugins into notepad++ but it will also monintor the plugins and let you know if a new version of the plugin has been released. VERY cool! By the way, the above instructions are nice, and will definitely help you. The only problem is, the above instructions will not help with programs that open notepad them self. In that case you still have to open “Notepad++” manually. This link will help you really replace “Notepad” http://www.howtogeek.com/howto/12617/how-to-replace-notepad-in-windows-7/ Have fun. Greets Michel Comment Name * Email *
Δ Save my name and email and send me emails as new comments are made to this post.