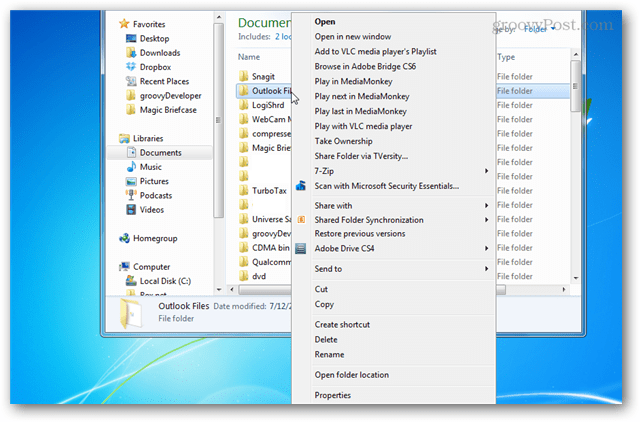If you have a new computer, or you don’t install much, then you probably don’t have a context menu full of junk. A quick way to check is to just right click a folder or application somewhere in Windows. As you can see from the screenshot below, I have a bloated and confusing context menu. It’s filled with a lot of extra entries, and I don’t use most of them.
If you don’t have CCleaner installed already, you can grab it from Piriform’s official download page. There’s a free, paid, or enterprise version of the software. The free version is practically the same thing as the others, but if you like it, you can purchase the Professional edition to show you appreciate the developer’s hard work.
To access the Context Menu manager go to Tools > Startup > Context menu.
Enabling and disabling context menu items is just a matter of clicking them and selecting the appropriate option. You can also Save a copy of the list of items to a text file, which can then be sent to your IT guy or your favorite groovy geek’s Answer community for advice.
In just a few minutes your context menu is clean and tidy. Here’s my context menu after cleaning it up — much smaller than when I started.
The editor in CCleaner doesn’t support every context menu entry, but it’s a big step up in usability compared to complicated context menu editing apps or going in and modifying the Windows registry. Thanks for the info, George Comment Name * Email *
Δ Save my name and email and send me emails as new comments are made to this post.
![]()