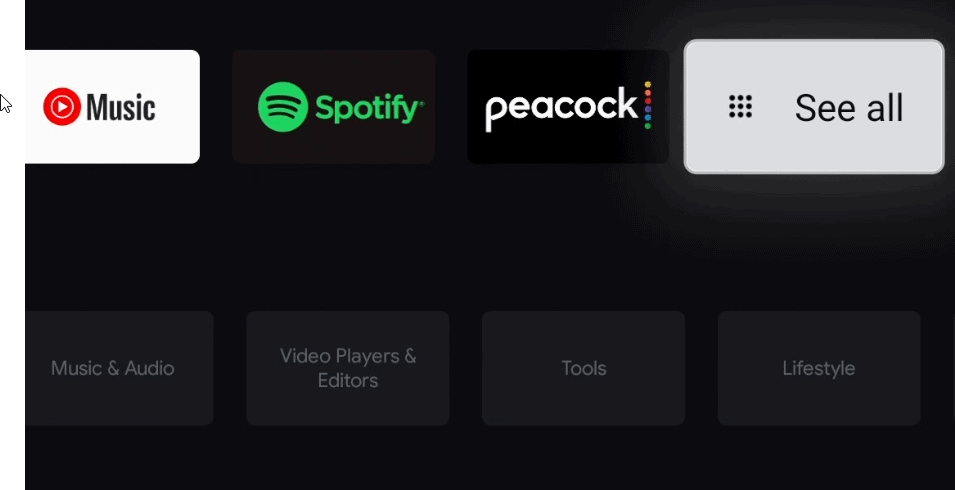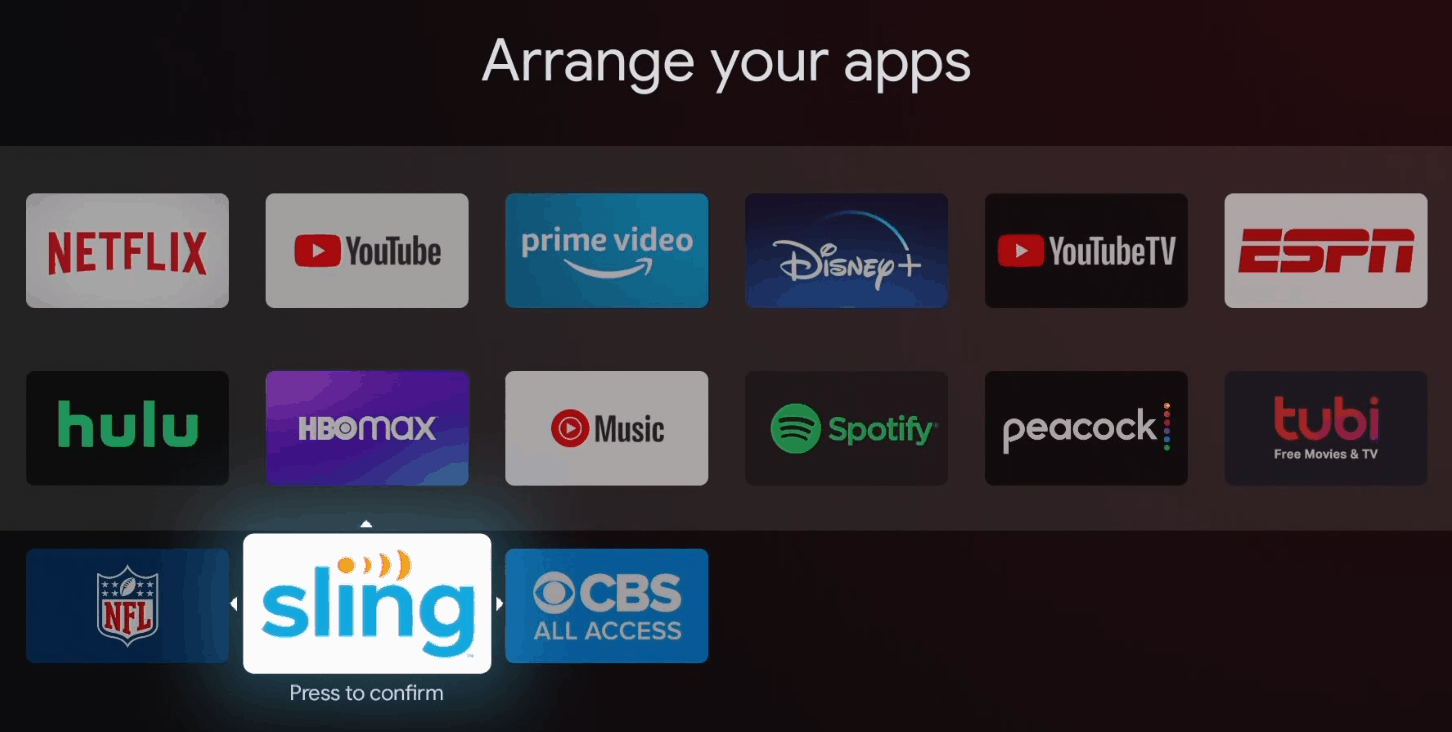Your installed apps on Chromecast with Google TV are shown in a row under the “For You” and “Apps” tabs. Only 12 apps can be shown at a time without expanding the full list. Because of this, it’s a good idea to put your favorites at the front. Here’s how to move and arrange your apps on the home screen.
Arrange App Icons on Google TV
To start select the Apps tab at the top of the home screen.
In the “Your Apps” row scroll over and select the “See All” button.
Under the My Apps section highlight the app you want to move and press and hold the Select button on the remote for a second.
The next screen will give you some options, select the Move button.
Now you can move the app to the location you want it to appear using the D-pad on the remote. The top 12 apps will be what shows in the row on your home screen. You will stay in the “Arrange your apps” section just select the next icon you want to move and place it in the order you want it to appear in the row.
Again, remember that the top 12 apps in the top section will appear in the row on your home screen without having to select the “See All” button. Go ahead and arrange the apps you want to use the most to the top 12 positions and put your favorites to the front of the line. You can go through and do this any time you need to move a newly installed app.
![]()