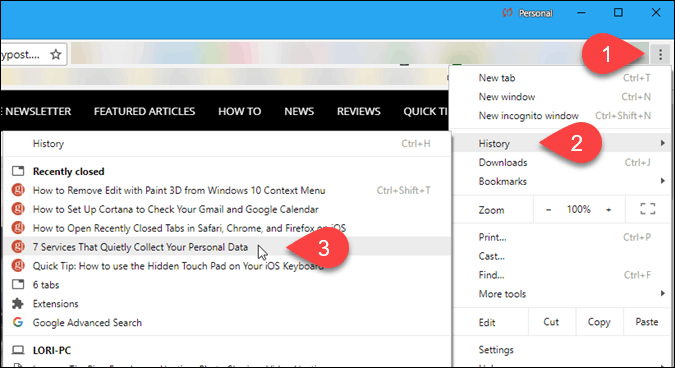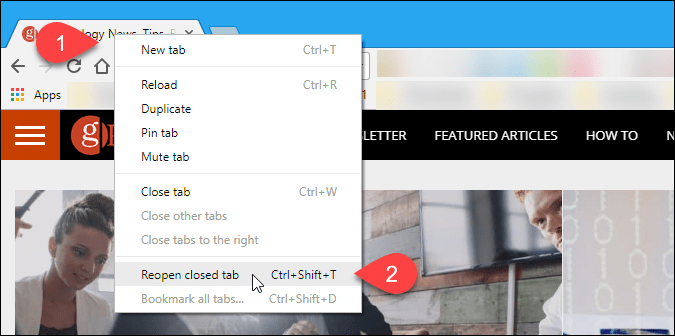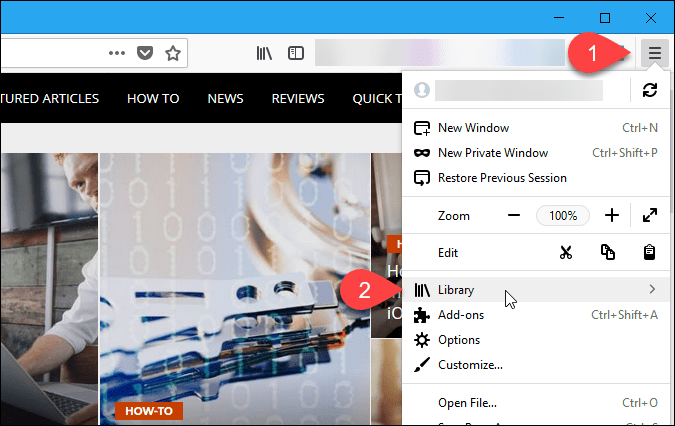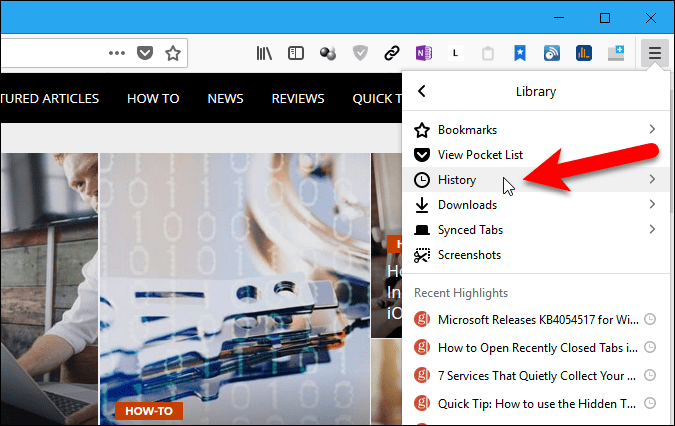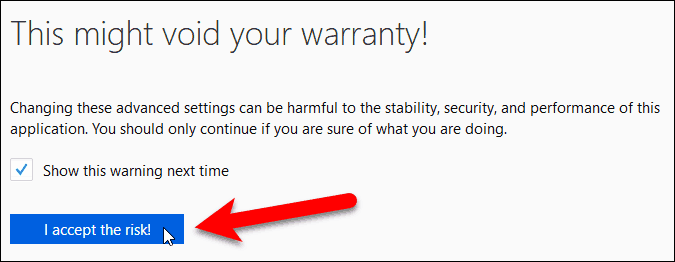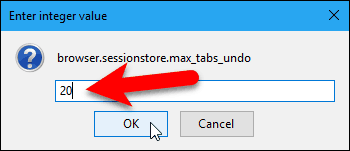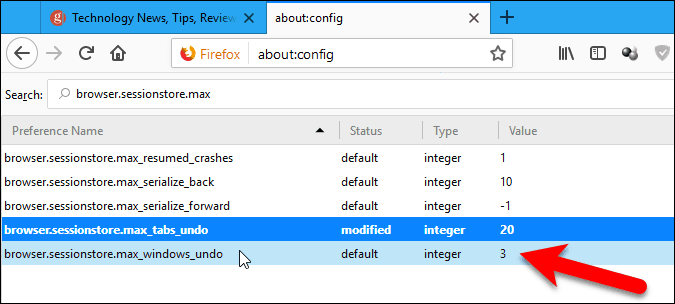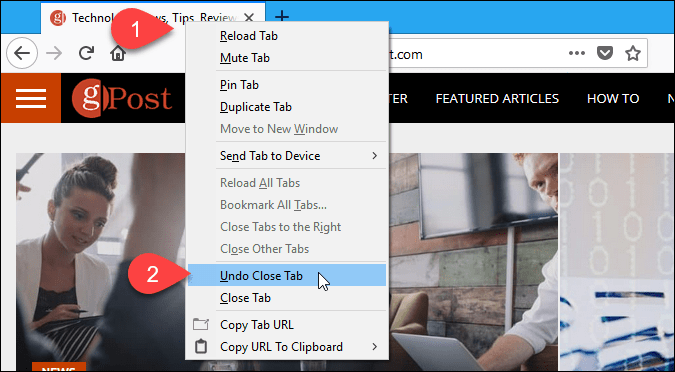Reopen Closed Tabs in Chrome and Firefox Using a Shortcut
If you prefer using the keyboard rather than the mouse, you can press Ctrl+Shift+T to reopen the last closed tab. Press the keyboard shortcut again to open the next previously closed tab. In Chrome, you can do this up to 10 times. This limit is the same by default in Firefox, but it can be changed, as we discuss later in this article.
Reopen Closed Tabs in Chrome Using Browsing History
The keyboard shortcut is handy, but it only opens recently closed tabs in the order they were closed, the most recent one first. If you only want to reopen a specific tab you closed further back, you can use the browsing history. This only works when you are not in Incognito mode because your browsing history is not tracked in that mode. Click the Chrome menu (three vertical dots) and hover your mouse over History. A submenu displays listing the recently closed tabs. Select a webpage from the list to reopen that page on a new tab. When you close Chrome with multiple tabs open, those tabs are saved in your history as a group. The next time you open Chrome, you can go to the History menu and reopen all the tabs from that session on separate tabs in a new window. You’ll see the group of tabs listed as several tabs. For example, the 6 tabs option in the Recently closed list opens the six tabs that were open when I closed Chrome the last time in a new Chrome window. Also, if you’ve cleared all your browsing history, you will not be able to reopen closed tabs.
You can also reopen closed tabs from your browsing history on the History page. To access your browsing history, press Ctrl+H, or type chrome://history in the address bar and press Enter. All the tabs you’ve opened that weren’t included in any browsing history you cleared are displayed in a list on a new tab. Click on a webpage to reopen that page on the current tab.
Reopen Closed Tabs in Chrome from the Tab Bar
If you prefer using the mouse rather than the keyboard, you can right-click on any tab or in the empty space on the tab bar and select Reopen closed tab. This is the same as using the keyboard shortcut we mentioned earlier. The tab you closed most recently reopens on a new tab.
Reopen Closed Tabs in Firefox Using Browsing History
Just like in Chrome, you can also access recently closed tabs in your browsing history in Firefox. Click the Firefox menu button (three horizontal buttons) and then select Library.
Select History on the Library menu.
Then, select Recently Closed Tabs on the History menu.
By default, the last 10 tabs you closed in Firefox are listed on the Recently Closed Tabs menu. Click on a webpage to open that page on a new tab. The next section discusses changing the maximum number of recently closed tabs that display on this menu. To reopen all the recently closed tabs, select Restore All Tabs.
Change the Maximum Number of Closed Tabs Available in the History in Firefox
The list on the Recently Closed Tabs menu holds a maximum of 10 items by default. Once you reach this maximum, Firefox purges the older items from this list. If you want more than 10 items available on the Recently Closed Tabs menu at one time, you can easily increase that number. Type about:config in the address bar in Firefox and press Enter. Click I accept the risk! on the screen saying this might void your warranty.
Type browser.sessionstore.max into the Search box at the top of the about:config page. Then, double-click the browser.sessionstore.max_tabs_undo item.
On the Enter integer value dialog box, enter the number of recently closed tabs you want in the edit box and click OK.
The item reads modified in the Status column, and the new number shows up in the Value column. The entire item is in bold. You can also change the number of recently closed windows you can access by changing the Value for the browser.sessionstore.max_windows_undo item the same way you changed the browser.sessionstore.max_tabs_undo item.
Reopen Closed Tabs in Firefox Using the Tab Bar
Like Chrome, if you prefer using the mouse, you can right-click on any tab or in the empty space on the tab bar and select Undo Close Tab. This is the same as using the keyboard shortcut we mentioned earlier.
Add a Button to Chrome or Firefox to Quickly Reopen the Last Closed Tab
If you want one-click access to recently closed tabs, you can install an extension in Chrome or an add-on in Firefox to add a button to the toolbar.
Chrome: Recently Closed TabsChrome: Undo Closed Tabs ButtonChrome: Closed tabsFirefox: Undo Close TabFirefox: Undo Close Tab ButtonFirefox: Undo Closed Tabs Button (revived)
Comment Name * Email *
Δ Save my name and email and send me emails as new comments are made to this post.
![]()