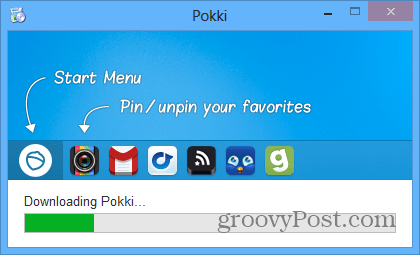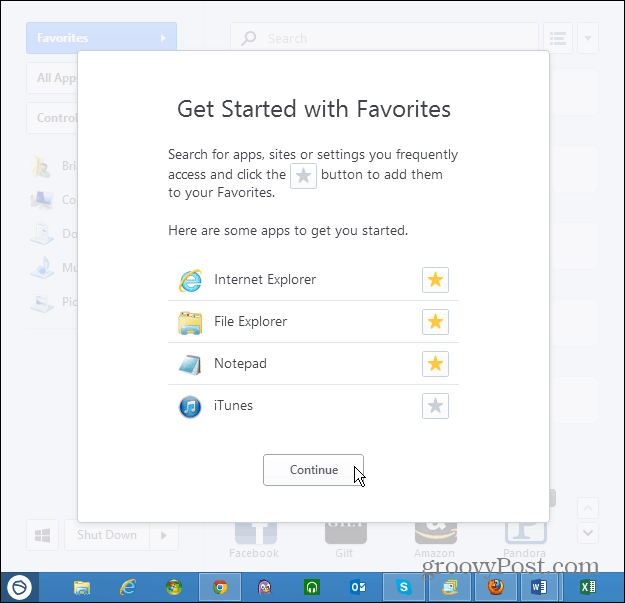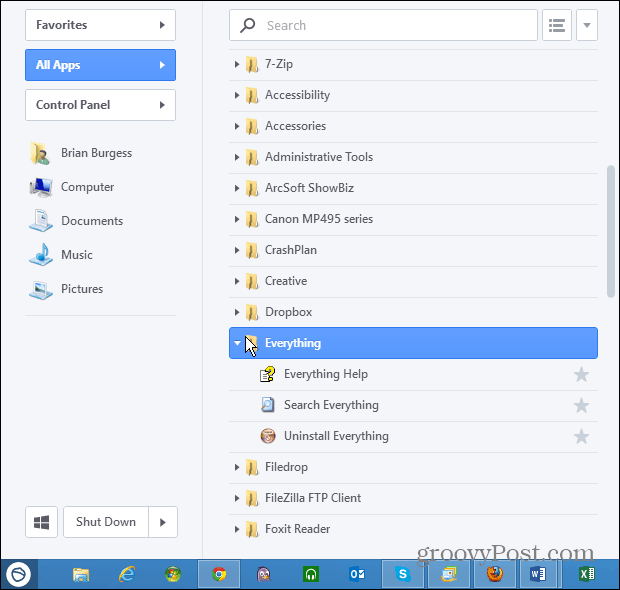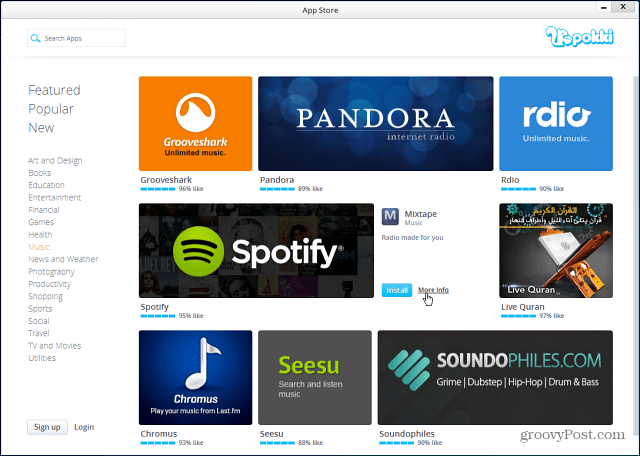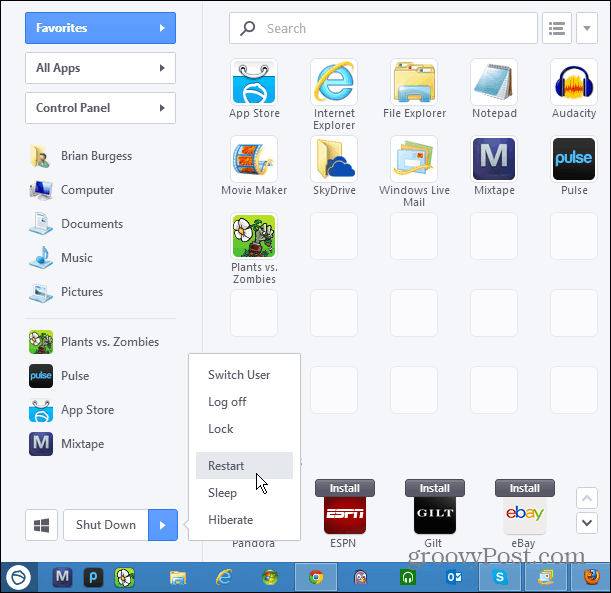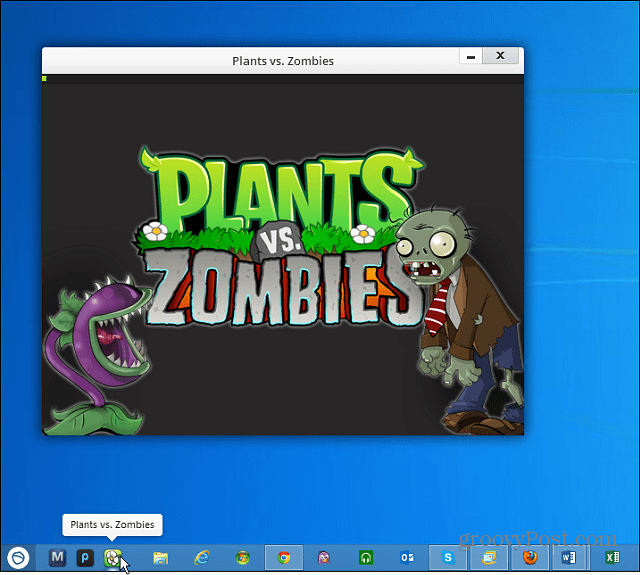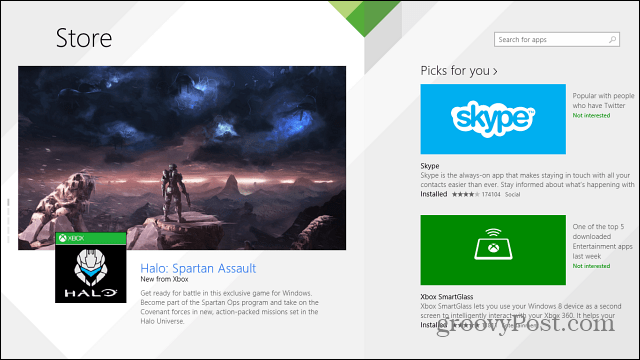Pokki Start Menu and App Store Replacement
It includes a Start Button, Start Menu with access to what you’d expect, and also a complete app store. The store gives you access to hundreds of free apps and games that will run on your desktop. Installation is a piece of cake following the wizard.
No restart is required, and after it’s installed you’ll see the Pokki style icon where the Start menu would normally be. When you first launch it, you can favorite the apps you use most for easy access.
Once you get going, you’ll find that the Pokki start menu works like you’d expect. You’ll have access to all of your favorite apps, libraries, favorite’s, control panel, and an easy search field.
One of the coolest features is finding apps from the app store. All of the apps are free and run on your desktop. You can easily search the store, or browse through featured and popular categories.
The store is laid out a lot more slick and efficiently than the Windows 8 app store, the way it exists now anyway.
The menu is laid out very efficiently with your favorite apps, easy to access programs, search, and the features you miss from Windows 7 – Shutdown, Restart, and other easy Start button features.
Here’s an example of launching Plants Vs. Zombies from the quick launch menu it creates.
Download the Pokki Menu for Windows 8 Note: The Windows Store in the soon to be released Windows 8.1 update is much better than the current one, still you might want to stick with Pokki. It’s not just for Windows 8 either. You can install it on XP, Vista, and Windows 7 (no support for Windows RT of course, it’s a desktop application.) But the best part – it’s free!We’ve covered other Windows 8 start menu replacements like Classic Shell and Start8 which are more traditional styles, but Pokki is a lot different in a good way. Give it a try and let us know what you think about it in the comments! 2 Comments 2 Comments Graham LongInstalled, did not like & tried to uninstall and cannot.Reply Brian Burgess@Graham Long: Nice catch! I had a problem uninstalling it from Win8 as well after reading your comment.They do have instructions on uninstalling it though. I ended up having to use the last option on the page.http://support.pokki.com/customer/portal/articles/716971-uninstalling-pokkiHope this helps!ReplyLeave a Reply Cancel replyYour email address will not be published. Required fields are marked *CommentName * Email * Δ Save my name and email and send me emails as new comments are made to this post. Related Items:Microsoft, Windows 8 We’ve covered other Windows 8 start menu replacements like Classic Shell and Start8 which are more traditional styles, but Pokki is a lot different in a good way. Give it a try and let us know what you think about it in the comments! They do have instructions on uninstalling it though. I ended up having to use the last option on the page. http://support.pokki.com/customer/portal/articles/716971-uninstalling-pokki Hope this helps! Comment Name * Email *
Δ Save my name and email and send me emails as new comments are made to this post.