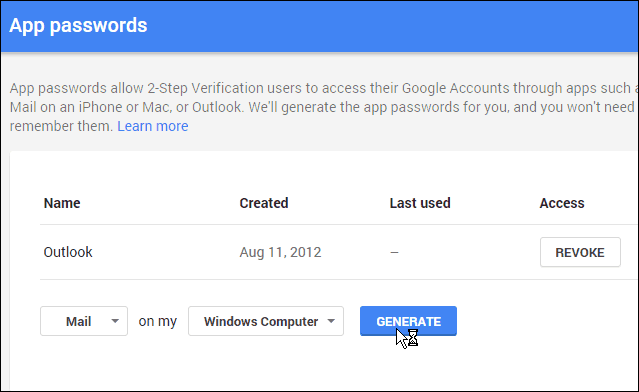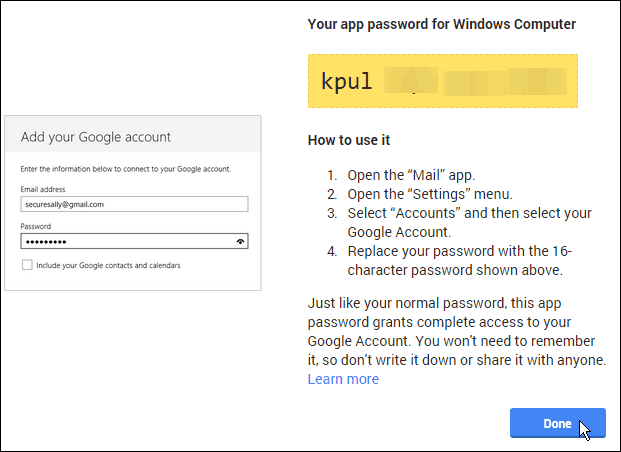Today, we are going to take on an easier but essential part of Outlook, which requires you to set up your Gmail or one of Microsoft’s broad array of accounts, from @Outlook, @Live, or even @Hotmail accounts, too. We’ll also take a look at how to set up your Gmail with Two-Factor Authentication enabled.
Set Up Gmail in Outlook
Adding your email account is relatively easy, as it has been in recent versions of Microsoft 365 (formerly O365). For most free accounts like Yahoo or Gmail, you need to enter your name, email address, and password. Outlook will automatically configure most accounts, except in rare instances where you’ll need to configure the settings manually. Click on the File tab on the Ribbon and then select Add Account.
Enter your name, email address, and password twice and click Next.
Then wait while your account credentials are verified. You might need to type in your password for a second time; if so, make sure to check the box for it to remember your credentials.
Google Accounts with Two-Factor Authentication
If you have Two-Factor Authentication enabled with your Google account, which we highly recommend that you do, you’ll need to create an app-specific password to add your account and enter it instead of your regular mail password. To create an app-specific password, go to Google App Passwords and login if you aren’t already. Then from the drop-down menus, select Mails > Windows Computer and then click Generate.
Then a 16 character password will be generated for you.
Back in Outlook, type in the generated character passcode and definitely make sure to check the option to save it to your password list.
After you have your email set up in Outlook, make sure to start testing out some of the new features. One we recently covered that you should check out is: Using Modern Attachments in Outlook 2016 Preview. I haven’t tried to add email via my ISP with Outlook 2016 yet, but with the modern Mail app, your ISP HAS to use IMAP. You can read more about that at the link below, which is actually a “work-around” that probably would work for Outlook 2016 too…but will need to confirm that: https://www.groovypost.com/howto/add-pop3-email-windows-8/ I have re-tried to connect but I cannot, I received a message, an encrypted connection to your server is not available. I clicked next to try an un-encrypted message, that did not work either. I am only trying to connect my outlook email account. I saw on the set up it does say, Type the password your internet service provider has given you, but I just entered my outlook password. I will try again tomorrow, and I will send some screen shots of what is happening. Thanks for your patience. Paul. Can anyone help? What a deal? VERY SAD, since I subscribed to o365 and am not getting what I paid for. OTOH, they did the remote and promise to keep me informed within a few days. We shall see, Can anyone make this kind of straight forward or is it just a case of using something else? I am keen to get this resolved sooner rather than later
- Sign in to your google account. 2. Go to My Account. 3. Scroll down till you find the option to activate – Allow less secure software ON 4. Also disable – 2 step verufication. Now go to your Outlook 2016 and carryout the the normal steps and VOILLA !!!!!!!!!! I’m so lost its unreal and i really prefer to use Outlook rather than Google which im currently using. HELP PLEASE Log on your web-based gmail => click on the right top circle where you normally log off your account and look for “My account” => click on “sign-in and security” option => scroll all the way down the find “Allow less secure apps: ON”. It should be there at the bottom. Really appreciate your help TIA I also had another issue where i had to go in and say it was ok to clear security password attempts under the set up that just failed looked under sign in and security Thanks in advance I took over the controls from microsoft and followed Dhiraj’s instructions. It Worked!!! Thanks.
Sign into gmail> > click on Sign in & Security box on left side of screen >scroll down to near bottom on right side under Connected Apps and Sites >Last box “always less secure apps” turn to ON I hope this comes across correct: I know how to do it. In terms of how to get there and what i’m looking for but the option isn’t available! It doesn’t come up with the option. Thats my problem Thanks After sign in to gmail did you go to My Account, you must be missing something I have checked mine and my wifes gmail account and the option is there on both of them. I don’t know how chat rooms work, probably need to post a screen shot, not sure how to do that. Thanks so much for getting back to me. It appears that, Outlook have updated their terms and conditions meaning added security, it was all about me approving a document. I called Weebly (i have the google apps with them) and they took me through it. They re-set me and then i had to sign out and back in again. Now its all appearing and works. Also, my Outlook works perfectly. Thanks again! reason I ask is that previously I tried to use outlook but i had to delete in both places..thank you in advance for your help with my question. Appreciate it! Hope this helps Thanks But if I am reading an article and there is an email link within the article and I want to send an email to that address I click on it and then a screen comes up for Outlook 2016. It has me enter my name, email and password. Then it goes off and says searching for email or whatever but it never finds anything and just goes into an endless search with a spinning wheel. What is it looking for? Regards, Geo.E Ive just added a new email account to my Oulook, by now i can’t get it to go past the error code. error code 0x800cce05 I ‘think’ i’ve tried everything possible to sort this out. Somehow thought it doesn’t seem to be letting me use Outlook. Can ANYONE help URGENTLY please? Thanks https://support.google.com/mail/troubleshooter/1668960?hl=en&rd=1 Comment Name * Email *
Δ Save my name and email and send me emails as new comments are made to this post.
![]()