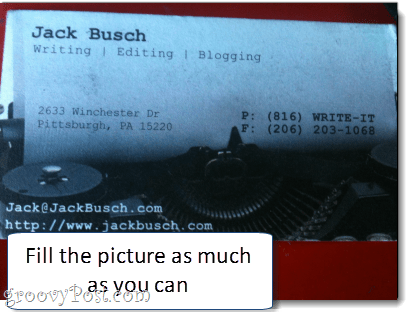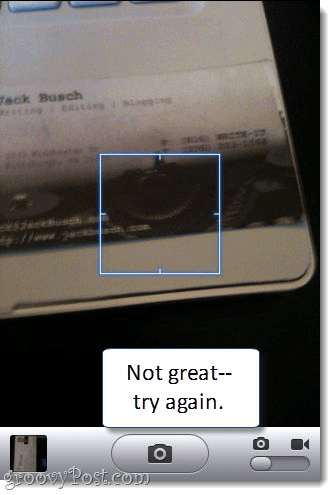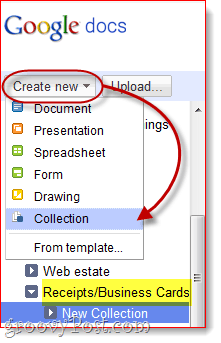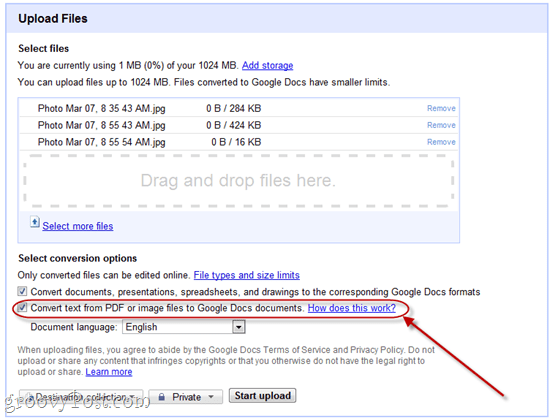Long story short: it works. While it’s not quite as slick as I imagine NeatReceipts to be, it’s got two big advantages: Here’s how the entire NeatReceipts free alternative Google Docs OCR digital receipt filing system works: (Note: As a reminder, OCR stands for Optical Character Recognition and essentially means that Google Docs can read text from a PDF or image and put it into editable and searchable format in Google Docs.)
Step One – Collecting Receipts, Business Cards and Documents
As anyone who has ever tried to implement an inbox-driven system knows, having an effortless and always-available “bucket” is key. And this is where this mobile NeatReceipts alternative really shines. All it requires is a phone with a camera on it—a smartphone with Dropbox installed is even better, but not required. To collect data, simply snap pictures of your business cards, receipts or any other paper record you want to file away in the cloud.
This is actually a really critical step. You want to make sure that you get the clearest shot possible. Do your best to get the entire document to fill the picture. Make sure it’s well-lit with no glare. Also, make sure the text is in focus. If it’s blurry, too dark or cut off, take it again. Try it in landscape mode if that works better.
Step Two – Sync to Your Computer
Unfortunately, there isn’t currently an easy way to get your photos into Google Docs directly from your iPhone. That’s why I recommend using Dropbox, since it lets you upload photos right into your Dropbox folder. You can take the picture from within Dropbox and upload it instantly, or upload existing photos from your camera roll into a folder of your choosing.
You can, of course, sync your photos the old-fashioned way, using iPhoto or Windows Live Photo Gallery. But part of the allure of this solution is that you don’t have to be wired to a USB port to make it work.
Step Three – Upload to Google Docs
Now, all you have to do is upload it to Google Docs and enable the OCR capabilities. But before you do this, it’s a good idea to create a collection specifically for your OCR’d documents and receipts. This will make it easier to search them later. I called mine “Receipts/Business Cards” but you can name yours whatever you want.
Next, Click Upload…
…and choose the receipts and snapshots you want to upload. The key thing to do here before Clicking Start upload is to Check the box next to Convert text from PDF or image file to Google Docs documents. Also, make sure you choose your language in the drop-down menu below, if you are using a language other than English.
Step Four – Search and Organize Your Digitized Receipts
Alright! Now you’ve got your business cards and receipts in a searchable, archived Google Docs folder. Open one up to see how Google Docs did.
Here’s the example I did. As you can see, it pulled out the text on the white background fairly easily. It had some trouble with my URL, but overall, I declare this effort “not too shabby.” You can go through and make corrections by hand, as needed. The important aspect is that this image file is now searchable. So, let’s say that 10 months later, I want to find Mr. Jack Busch’s business card. I can just pull up Google Docs and search in my Receipts/Business Cards collection for the term “Jack Busch.”
So, even though Google Doc’s OCR isn’t perfect, it’s good enough to make it easy for you to find documents via a keyword search query. No matter how you slice it, that’s a lot faster and easier than thumbing through an alphabetical file cabinet.
Conclusion
Okay, after all of this, I admit that I still kind of want to buy NeatReceipts. My inkling is that it’s much better at parsing out text on documents and will probably do a better job for larger pages. Plus, Google Docs OCR has a big limitation, in that it can only work on documents up to 2 MB. Practically any PDF will break this limit. But one workaround is to convert your PDFs to a smaller size or color depth (I made them 33% and grayscale) using a tool like the Snagit Batch Image Conversion Wizard. You could also try Evernote, which also has OCR for recognizing text in images, plus a mobile app that lets you upload directly from your phone. But overall, I’ve found that Evernote’s OCR plods a little bit—it doesn’t convert right when you upload, and I’m not entirely sure when it does process your images. For now, Google Docs is the fastest method, even though it involves an extra step for uploading. The OCR in neat is basic, it can’t read a prescription receipt from Walgreen’s. It will often pick up some other number (like stock number, or UPC) and use that as the price. So, each receipt has to be checked and edited. How many times does one need to handle a receipt before it can be filed away? The scanner often jams, crumples paper or reads the paper askew. The software is supposed to fix these errors, but it doesn’t do a very good job at it. Don’t think for a second that neat desk is the “end all” of automated receipt handling. Because in MHO it’s fair at best. Recently however I wrote an article about Scanner Pro https://www.groovypost.com/deals/scanner-pro-apple-app-of-week-free/ Honestly, it works pretty well and it’s integrated with Dropbox so it makes the whole process fairly simple. The only downside is it’s not the most stable app. It can be VERY stable but all of a sudden it will start crashing and require a reboot of the phone. Other than that…. it sait that bad… I needed a quicker and faster solution than scanning individual receipts one by one, so I searched around and found an alternative which allows me to just stuff all my receipts into an envelope, ship it over for free and basically just watch all my paper clutter transform into digital data. The solution is fast, reliable and low in cost and I wrote a review about it here: http://www.softwareforenterprise.us/2010/07/08/shoeboxed-alternative-to-diy-neatreceipts/ Comment Name * Email *
Δ Save my name and email and send me emails as new comments are made to this post.