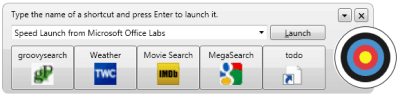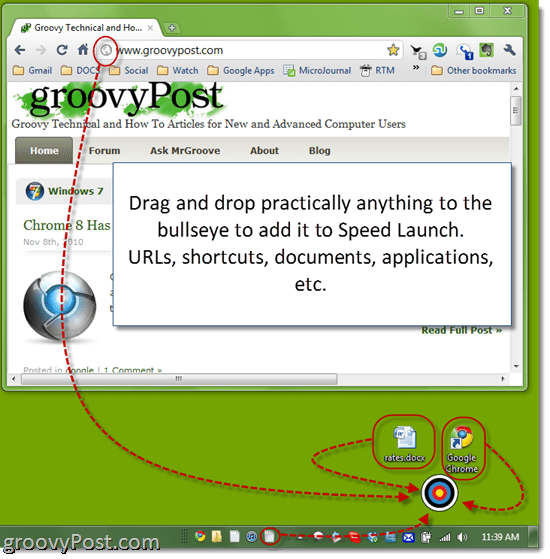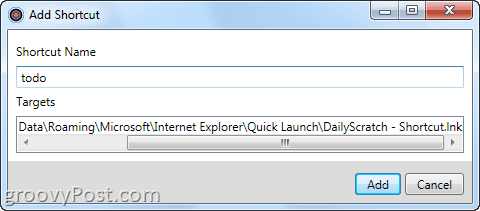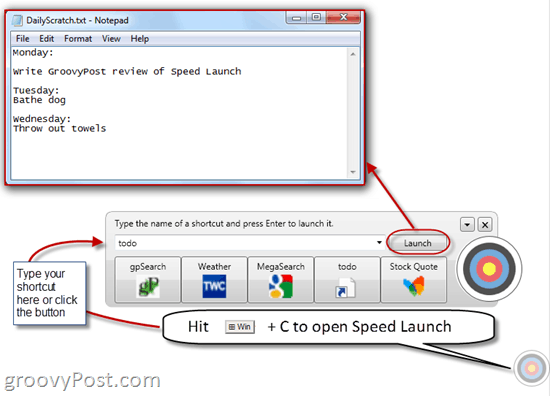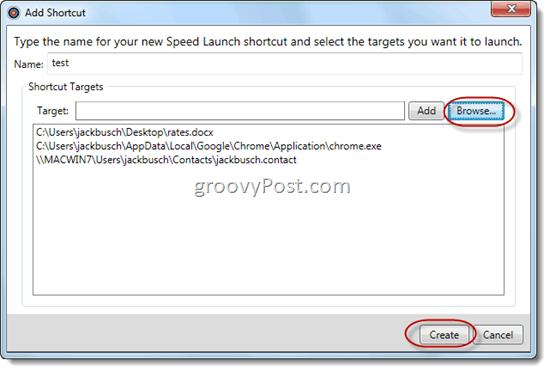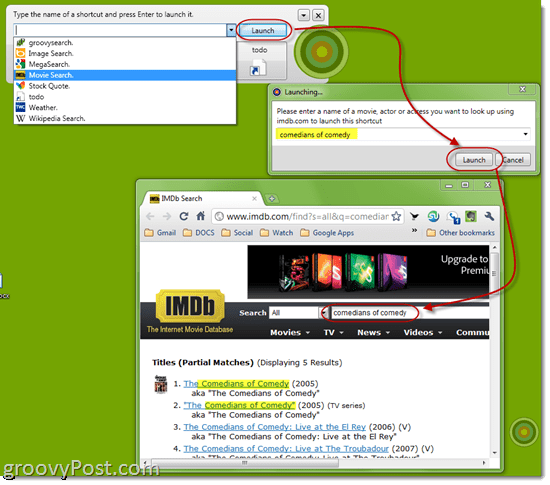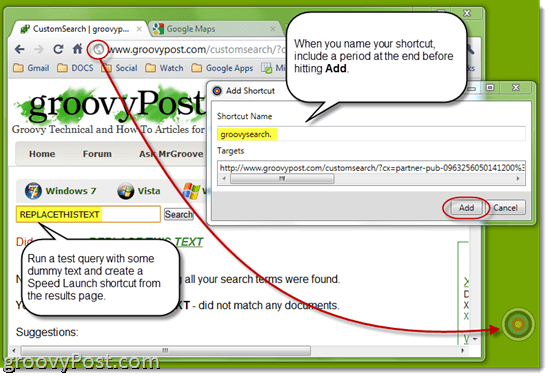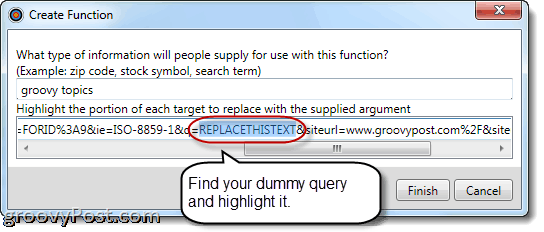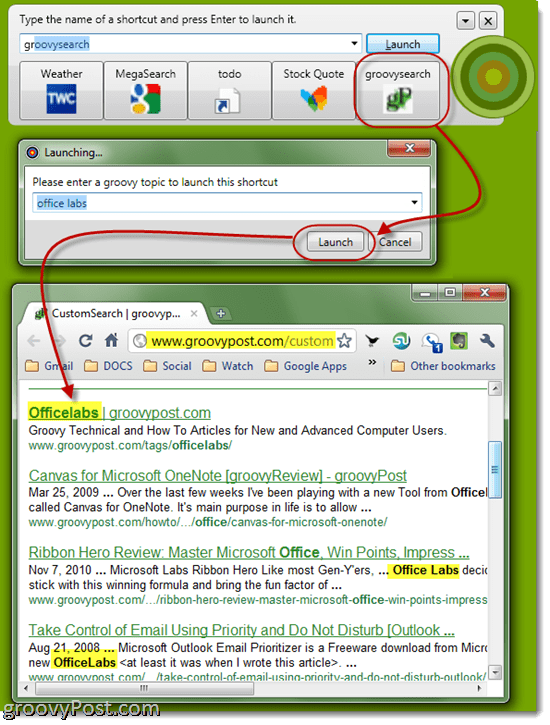How’s it work? Simple. After installing Speed Launch, you’ll get an unobtrusive, unbranded bulls eye in the lower-right hand corner of your desk. To create a Speed Launch shortcut, simply drag and drop an existing shortcut, an application, a document or even a URL (grab the little icon to the left of the location bar) into the bull’s eye. This will pop open the Add Shortcut dialog. Type in your shortcut name and click add. For best results, keep it short, because you’ll be launching it by typing it in.
Once you’ve created your Speed Launch shortcut, hit Command – C, or Windows Key – C from anywhere in Windows. Type in the name of your shortcut or click the button on the Speed Launch bar and voila! Launched.
You can also create shortcuts that launch multiple documents or applications. For example, let’s say you wanted a shortcut that opened up all your favorite URLs, such as your Gmail inbox, Twitter, Facebook and The Onion. You could right-click the bull’s eye and choose Add Shortcuts… Here, you can add multiple targets for a single shortcut name. When you launch the shortcut, all of the targets will open.
Speed Launch also does “functions.” That is, you can use it to run custom web queries on sites like IMDB, Wikiepdia, Google, Yahoo! and Bing right from your desktop. Office Labs included a few for your enjoyment, including Bing Image Search, MegaSearch (which runs queries on four major search engines), Movie Search, Stock Quote Search and Weather. But you’ll get the most mileage out of Speed Launch if you create your own functions. To do so, go to the website or search engine that you’d like to create a custom function for and run a test query with some dummy text. Something like “REPLACETHISTEXT” makes sense. Then, drag and drop the URL into the bulls eye. For the shortcut name, type in anything you’d like, but make sure you include a dot at the end of the shortcut name. This signals to Speed Launch that it is a function. Next, you’ll be asked to describe the type of information you’ll be entering as a query. Lastly, you’ll go through the target URL and highlight your dummy text. Speed Launch will simply swap out your query with the dummy text so it can launch a custom search. For example, if you wanted to create a Speed Launch shortcut that lets you search for groovyPost.com articles, you could run a search up in our little custom search bar up top . Type in REPLACETHISTEXT in the search bar and click search. Now, drag and drop the URL into the bull’s eye and save your shortcut as “groovysearch.”. <— don’t forget the dot at the end.
In the targets field, look for the section of the URL that reads REPLACETHISTEXT and highlight it and click Finish.
Now, you can launch your custom Speed Launch function either by typing the name of the function in the Launch field or clicking the button. This will open another dialog where you can type in your query.
Overall, Speed Launch is pretty groovy. It’s kind of a lightweight version of Google Desktop Search bar or OS X’s Spotlight. I like it because it lets you build shortcuts from the ground up, making it very nimble and quick. The auto-complete feature makes it even easier to type in your shortcut names. I don’t think this will ever replace my Quick Launch bar, but it is a nice alternative if you prefer to keep your taskbar clean. With a bit of creativity, you can really make this work for you, adding Speed Launch shortcuts for everything from mailto: contacts, Skype calls and system maintenance operations. To see Speed Launch in action, check out this video made by its creators over at Office Labs: I like the looks of this application, thank you for telling us about it. Comment Name * Email *
Δ Save my name and email and send me emails as new comments are made to this post.