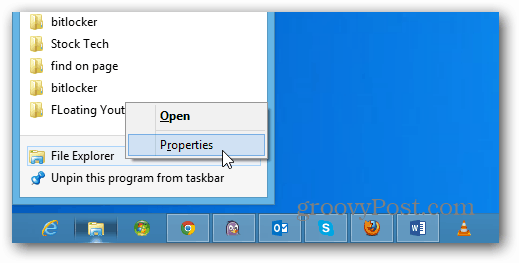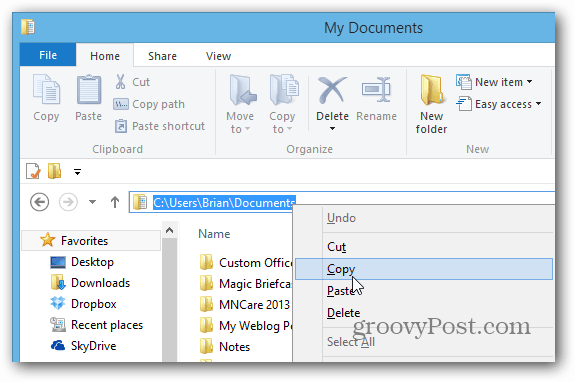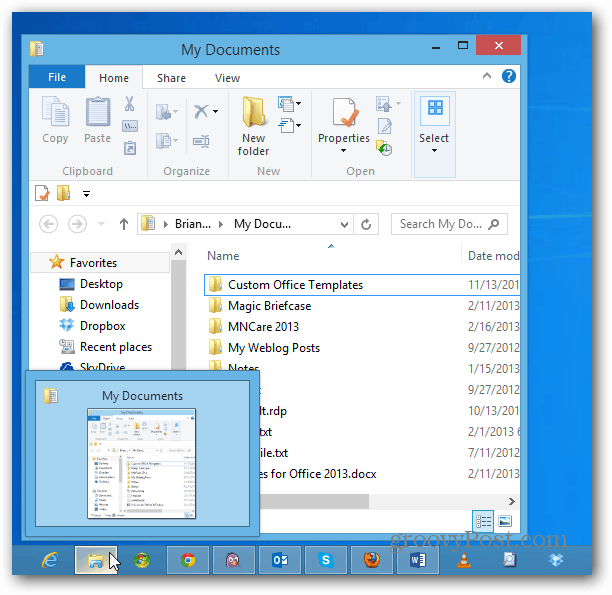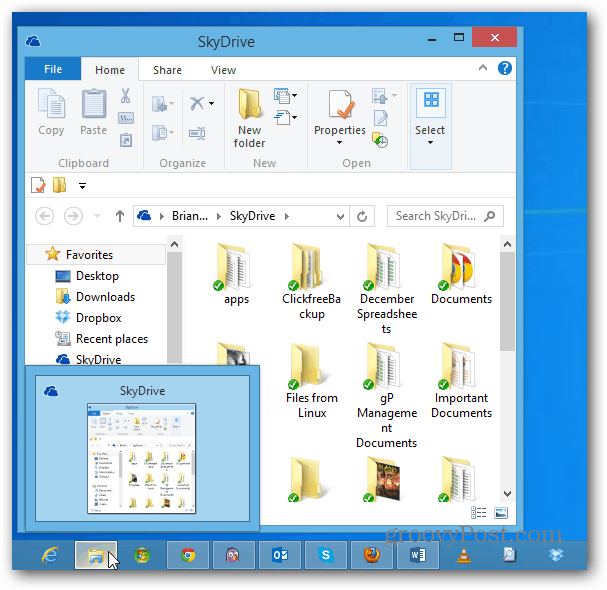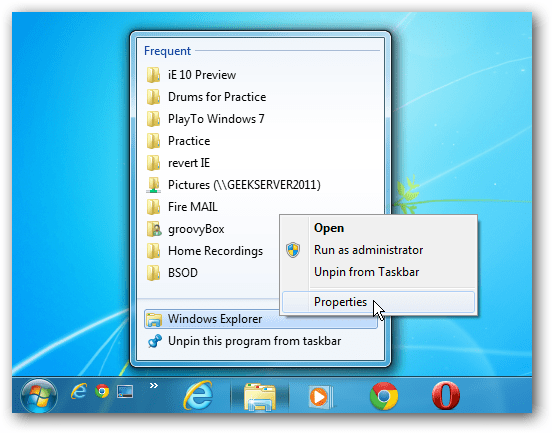Here you can see the default location for Windows Explorer opens to Libraries.
Change Open Location in Windows 8
To make Windows Explorer open to a more useful location for your needs, right click the Win Explorer icon on the Taskbar. Then right click File Explorer and select Properties.
The File Explorer Properties window opens in the shortcut tab. In the Target field, you’ll see it’s set to open in Libraries, and you can change that. You might want to take note of this path or copy it somewhere so you can change it back if you need to.
Here I am going to change it to open to my Documents folder. Open the Documents folder, click the path so it changes from the Breadcrumbs to the path location and copy it.
Go back to the File Explorer Properties windows and paste it into the Target field, then click OK.
Now when you click the File Explorer icon, it will open to my Documents folder (or whatever location you pick).
You can essentially select any location to have it open to. For instance here I am having it open to my SkyDrive folder, which comes in handy on a Microsoft Surface with limited storage and with your Office docs saving to it by default.
Changing Windows Explorer Open Location in Windows 7
The process of changing the location in Windows 7 is essentially the same. Right click the Windows Explorer icon, right click Windows Explorer and select Properties.
Then just like with Windows 8, change the Target path. Like I said, you can choose virtually any location you want. Here I added the path to my Documents folder on Windows Home Server.
If you’re a fan of Dropbox, you can make it Windows Explorer open there too. Depending on what you want to do, you can go as deep into locations as you want. For example, here I’m setting the default to open in a folder inside Dropbox.
Comment Name * Email *
Δ Save my name and email and send me emails as new comments are made to this post.