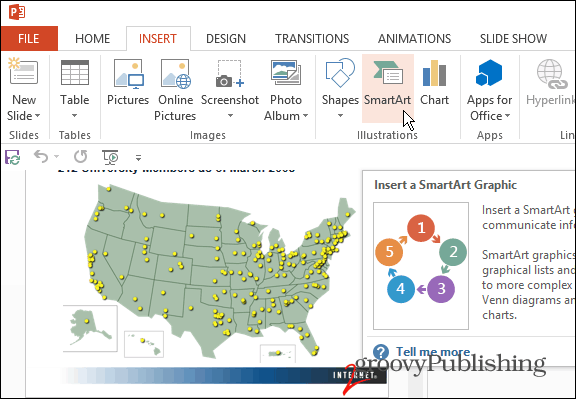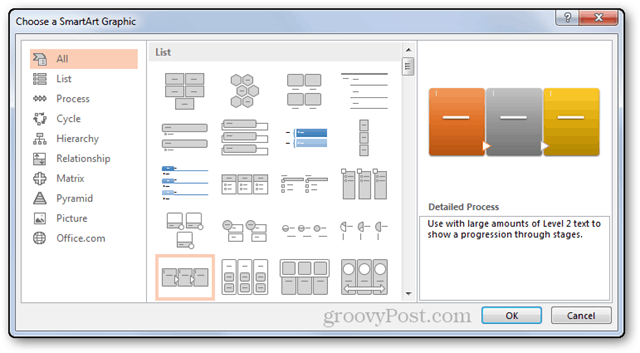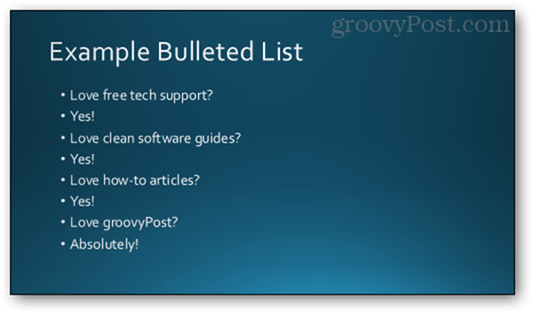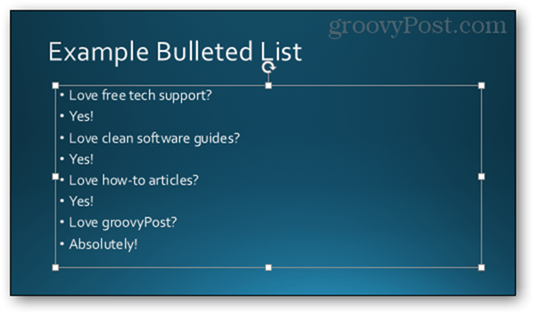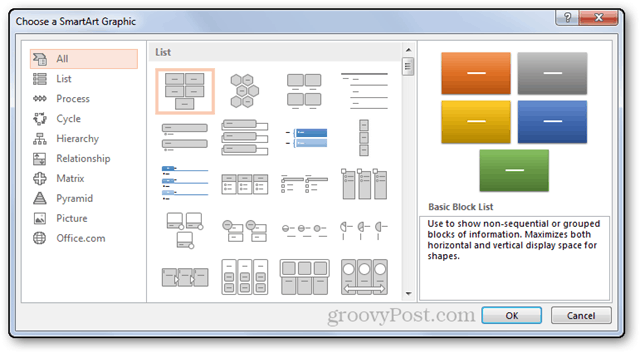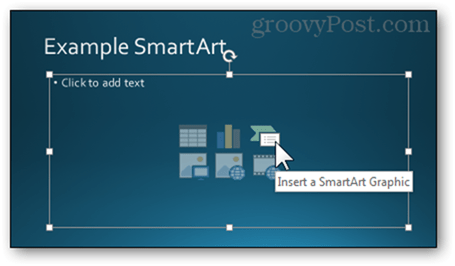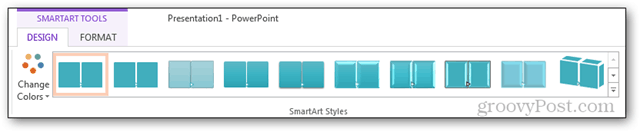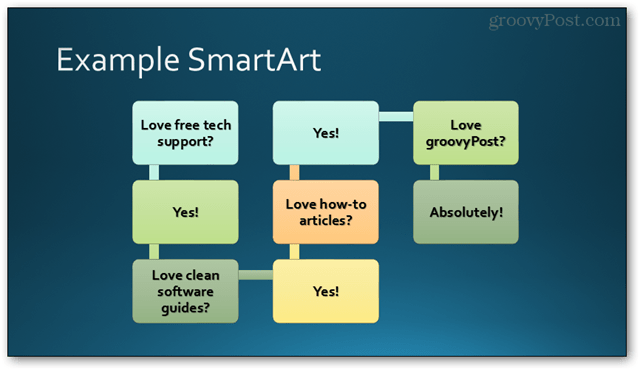What is This Feature?
From scratch using the Insert tab
On any presentation slide, click Insert > SmartArt to show the Graphics window.
By default, the window will show you all of the available graphics you can choose from.
For this step, I’ll try out the Detailed Process graphic.
After pressing OK, your graphic art will be inserted. A small pane to its side will allow you to enter the desired text.
Here’s a quick example I made for the purpose of this tutorial.
From a bullet List
If you have a pre-made bullet list which you would like to convert, PowerPoint makes it all very easy. Here’s the list I’ll be using.
Start off by clicking inside of your list to have it selected.
This will bring you to the Format tab, from here select Convert to SmartArt.
Hovering over the presented options will show you a live preview of how it will look.
You can also click on the More SmartArt Graphics option at the bottom of the menu.
That will open the window with all available options.
From scratch using the quick buttons of a text field
On any new slide using a layout which includes a text field, you can click the Insert a SmartArt Graphic button.
This will, again, bring you to the window you’re already familiar with. From here, you know what to do.
Editing your SmartArt
With the graphic still selected, click the Design tab.
Then you can change the style. The color. Even the Layout:
Conclusion
Using this feature is a great way to freshen up your presentation and to present data in a neat and organized way. If you play around with it enough, you will find that it can be a real lifesaver for difficult presentations. Here are some example SmartArt graphics I’m really happy with:
Comment Name * Email *
Δ Save my name and email and send me emails as new comments are made to this post.
![]()