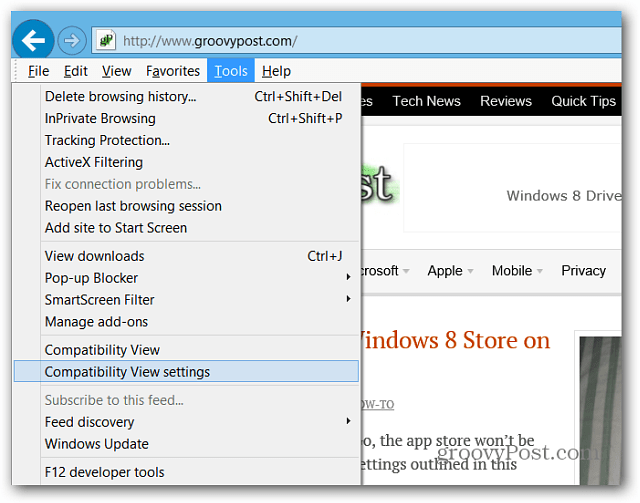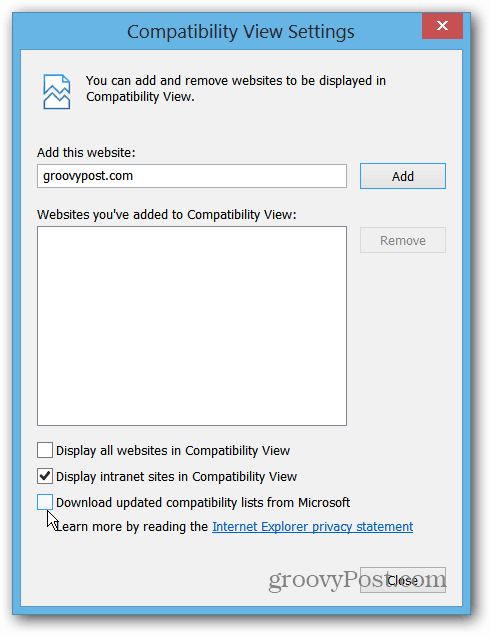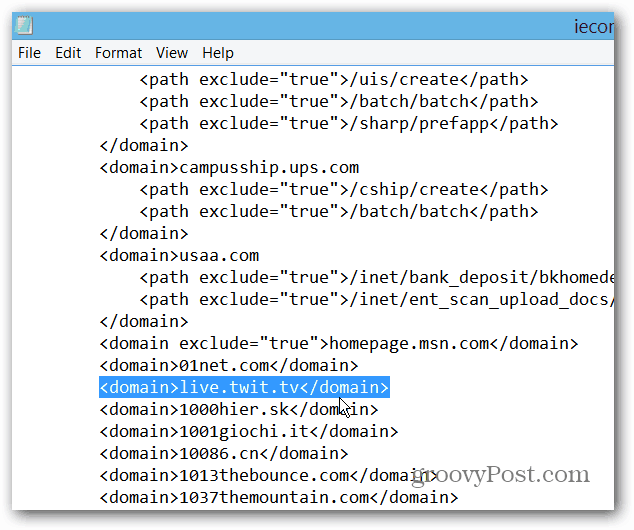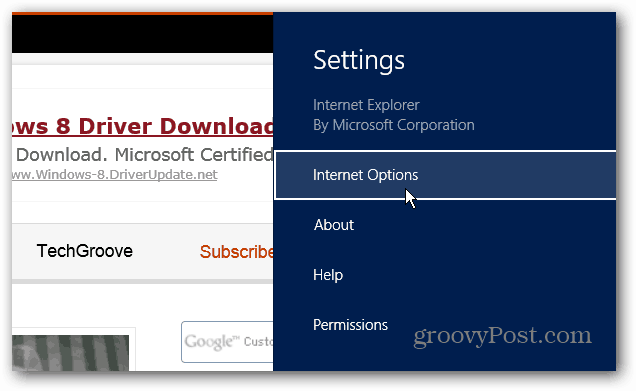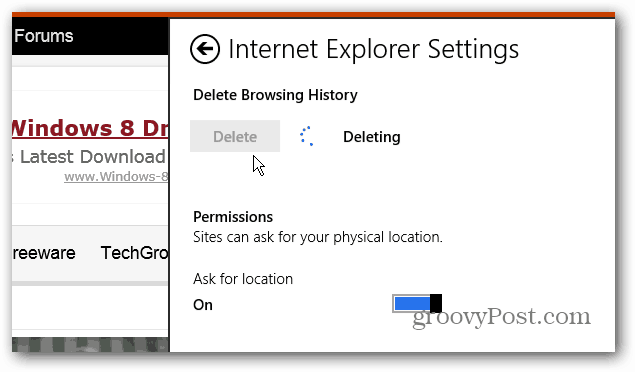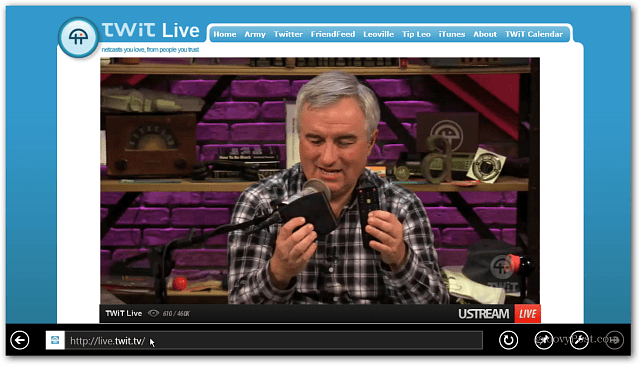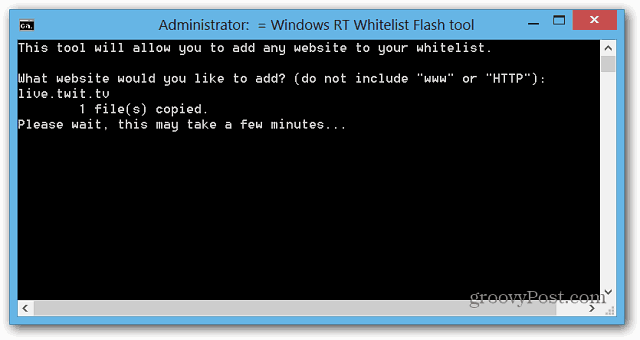Adobe Flash and Windows RT is No Longer Supported
Flash is no longer supported. And Microsoft no longer supports the RT OS.
How to Manually Remove Adobe Flash from Windows 10How to Manually Remove Adobe Flash from Your Mac
While HTML 5 is taking over the duties of Flash on the web, there’s still plenty of sites that use it. If you go to a site that requires Adobe Flash, and it isn’t approved on Microsoft’s Whitelist, you’ll see a screen similar to this.
Don’t even bother tapping the icon to install it. It won’t work and you’ll just get the following message. This pertains to both the Desktop and Metro version of IE.
Manually Add Flash Sites Work on Surface RT
This method, explained by Marvin_S in the XDA forum, allows you to edit the IE 10 Compatibility List. Go to the desktop and open Internet Explorer and hit the ALT key to display the Menu bar. Then go to Tools > Compatibility View Settings.
When the Compatibility View Settings window opens up, uncheck the “Download Updated Compatibility Lists from Microsoft” box and click Close.
Now use the keyboard shortcut WinKey + R and type or paste in the following directory and click OK. C:\Users[USER_NAME]\AppData\Local\Microsoft\Internet Explorer\IECompatData
There should be one file in there named iecompatdata.exe. Right-click on it and select Open With > Notepad.
In the file, I recommend hitting Ctrl + F to open the Find dialog and type: flash to find the
Then scroll down a bit further and type in the domain you want to add to the Whitelist by typing it in between
After adding a domain make sure you save it by hitting Ctrl + S or going to File > Save.
Now go to the Start screen and open the metro / modern version of IE 10. Then hit WinKey + I to open Internet Explorer Settings. Select Internet Options.
Now click the Delete button to Delete Browsing History.
After it’s deleted, go to the web page you added to the list, and it should display like normal.
A couple of things about this hack. When you disable Compatibility List updates (in the first part of the process), you’ll be missing out on future whitelist updates from Microsoft. Depending on what the future updates are, you might actually want them. Not only are domains added to the list, but also updates that will allow IE 10 to display them in best quality. So you might want to just keep a list of sites you want in a separate file that you can copy and paste in. Then, enable the Compatibility List updates from time to time and see what happens. If the updates don’t seem to offer you much, then you can add your list back in and disable the Compatibility List updates again. It’s a bit of a hassle, but it does work. There’s a way to hack the Registry too, but this is a safer route if you’re not an experienced user.
Update: Windows RT Whitelist Flash Tool
XDA Forum member TheDroidKid has developed Whitelist Flash Tool V1.5 that allows you to easily perform the actions by running a script.
You might find this to be an easier option, but currently, it takes up to two minutes for a site to be added to the Whitelist. It’s faster to just add domains yourself, but the toolset to be improved in version 2.0 according to the developer.
If you’re having problems with the Whitelist Flash Tool, I would contact DroidKid — the developer — and he should be able to help you out. http://droidkid.wordpress.com/ Comment Name * Email *
Δ Save my name and email and send me emails as new comments are made to this post.
![]()