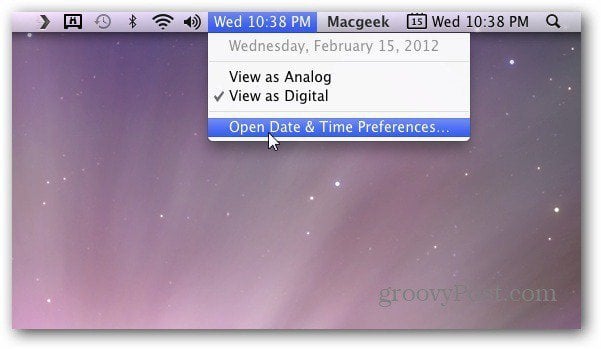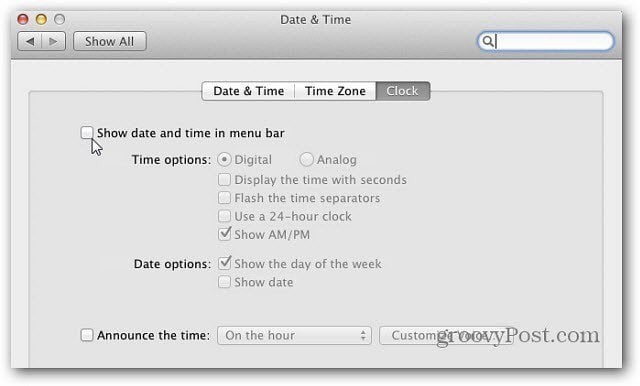By default, the calendar widget is only available via the Dashboard.
To get easy access to a basic calendar on the OS X desktop, download Day-O Calendar. It unzip the file and double click the installer file. That’s it! Now you’ll have a digital clock with a calendar icon. Click on it to view the calendar.
There are a couple of Preferences, the main one to point out is whether to have it run when you log in or not.
One thing you’ll want to do is remove the clock from the Menu bar. Or change the digital clock to an analog icon. Otherwise you have two clocks showing.
To get rid of the other one, click the clock and select Open Date & Time Preferences.
The Date & Time Preferences screen comes up. Click the Clock button. Uncheck Show Date and Time in Menu Bar.
Sometimes the little things make all the difference in an operating system. Adding the Day-O Calendar in Mac OS X provides a faster way to easily check a calendar at a glance. Groovy! http://www.charcoaldesign.co.uk/magical Pretty old but nicely customizable and still works under 10.7. Comment Name * Email *
Δ Save my name and email and send me emails as new comments are made to this post.