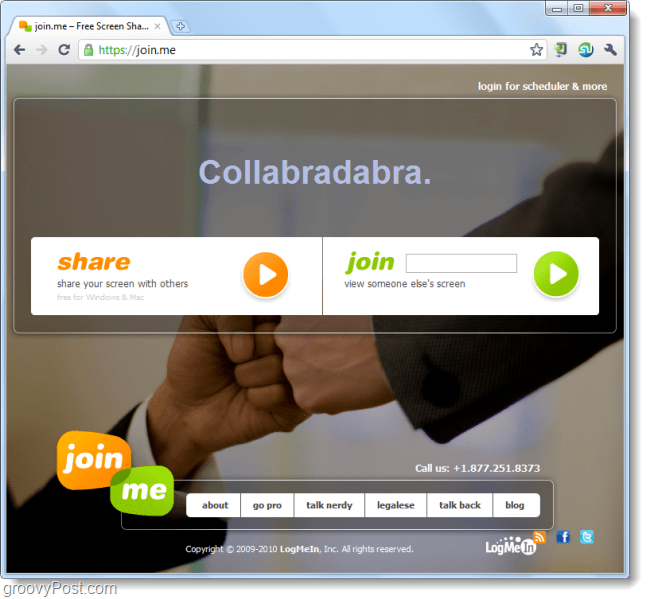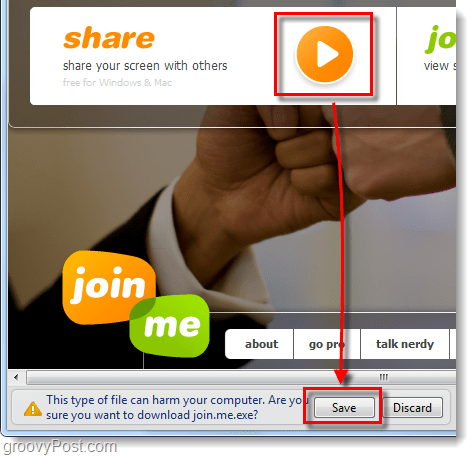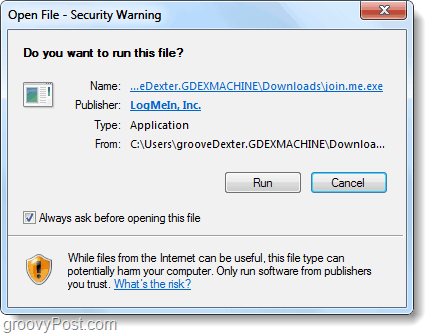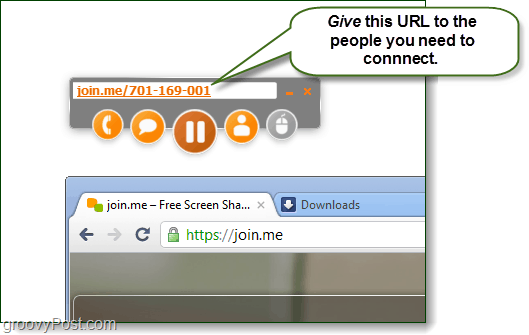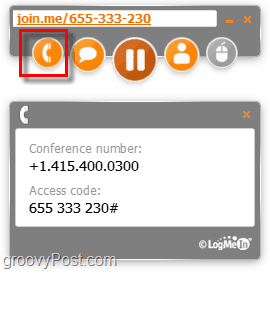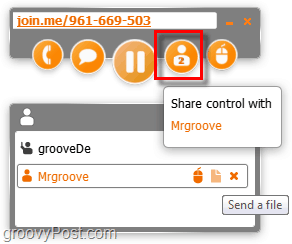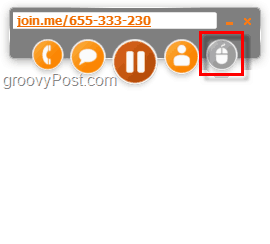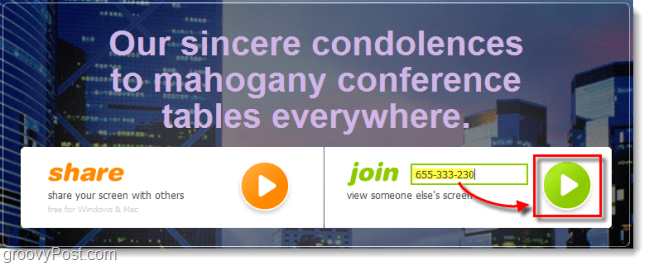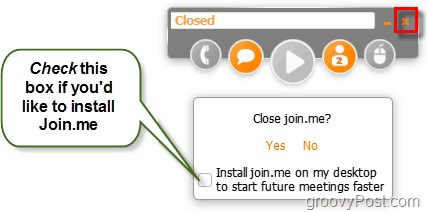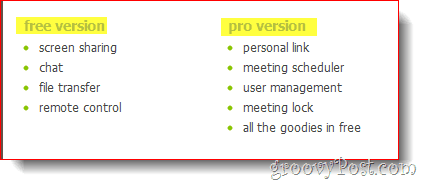Why Use Join.me?
Project Manager Need to share your screen quickly to review a PowerPoint or project plan? Join.me allows you to simply send out a link to the participants which they can click on for instant access to your desktop. The service also includes a free conferencing bridge line that supports 250 participants. Sales Or perhaps you’re a salesperson and need to review a proposal with a customer jump around your website to close a sale? Tech Support Need to walk something through a tech process or help resolve a problem? Join.me screen sharing and Remote control is just a few click away.
So who is Join.me anyway?
Join.me is a new offering from the popular corporate service, LogMeIn which has been providing remote services on numerous devices for some time now. As you can see from the finance results below, the service is growing fast, and their stock is shooting through the roof; it’s nearly doubled since this Spring bringing it to $40 USD per share on their Q3 strong earnings report. In other words, the company isn’t going anywhere.
Join.me is the simple, or lite version of LogMeIn. It only takes a couple of clicks to share your screen, and you can even send files. Competitors Live Meeting or Lync, Glance.net, Webex, and GoToMeeting have some serious competition here. When you consider what you are getting for free with Join.me, I’m not sure why anyone would use anything else. And according to Marton Anka, LogMeIn CTO, they are going to keep Join.me free forever. So yeah, if you collaborate online, you’re going to want to check this out.
Step 1 – Join.me is Simple
The first big plus here is simplicity which is the theme of the product even as you look at all of the features it has to offer. Even the URL is easy to remember, and it makes perfect sense when you consider that this is a screen sharing/conference tool. Also, they display a groovy quote on the front of the page with an inspirational background behind it. I often find myself visiting the page on a daily basis sometimes just to see what the quote and background are. Visit https://join.me to get started.
Step 2 – Share Your Screen
Sharing your screen is again, simple. Click the Share button on the join.me page and you’ll be prompted to download a file (Chrome and Firefox users). Don’t worry, you don’t have to install anything, and it’s completely safe. Start the file anywhere you like, it automatically deletes itself after you run it once. If you’re running IE, you won’t even be asked to download the file as it will use the Microsoft Click Once process to launch the file in your browser.
Step 3 – Run the downloaded file
You’ll likely encounter the famous Windows security pop-up when you run the join.me.exe file. That’s ok, though, we know what to do here – Click Run.
Step 4 – Invite others to view your screen
Join.me lets you invite others easier than I’ve ever seen before. Each time you run the application, it generates a new and unique nine-digit number. All you have to do to let others connect is to give them that number. .
Step 5 – Conference calls and Chat
Join.me gives you a conference line to call into; you can connect by dialing 1.415.400.0300 and entering your 9-digit unique id followed by the # sign. You’ll notice in the screenshot below how the access code is the same as the orange text in the application box. Additionally, the chat window is real-time and displays the second you send it. Messages will appear both in the chat box and on the bottom-right of the screen as they appear.
Although the conference number isn’t an 800 number, it can still be a free phone call by using GMAIL or mobile phone.
Step 6 – User Management, File Sharing, and Screen Control
If you want to see a list of everyone viewing your screen, you can click the people icon, and that will display. By default, it may not show the actual names of everyone, but they can manually change their name by visiting this same button. On the user list, you can also remove viewers, or send them files. Screen control works similar, Select someone from the list and click the Control button to let them take the wheel. Note: Only the host of the presentation can send files.
Step 7 – Connect to someone’s screen
To connect to someone’s screen, all you have to do is visit join.me and then Type their nine-digit number into the join box and Press Enter. There is no download; it just opens up in your browser. If the presenter sent you the link to their desktop session through email or chat, just clicking the link will instantly dump you into the session.
Step 8 – Viewing performance is state of the art
When viewing someone else’s screen join.me is entirely reliant on only your web browser. When testing this with Chrome and Firefox, the stream had an incredible performance. It was fast, and by fast I mean it felt more like a local Remote Desktop Session than it did a 3,000-mile distance remote share, which is what we tested it as. It even supports browser zoom, so you can make it as big or small as you like within your window.
Step 9 – How to Install Join.me
Installation is really simple too, even though you could always just re-download it from the join.me page every time you need to. To install join.me, just share your screen once – it doesn’t even have to be with any viewers. Once you’ve run the app, when you go to Close it an option will appear to Install join.me. Just Check the box labeled Install join.me on my desktop to start future meetings faster. It will then store it on your system and create a shortcut on the Start Menu and Desktop.
Conclusion
Join.me is simple, effective, and it has great performance. If you need an easy solution for screen sharing, conferencing, or providing remote assistance – this is it. For the price tag of free, it doesn’t get groovier than this however if you or your company needs a few more features such as personal links for sharing so you can send out in advance the link to your presentation, you can opt for the PRO version which starts at $29/Month.
The “meeting” is over, with this app the distance between people should no longer hinder collaboration therefore join.me definitely receives two thumbs up! How are they going to make money on this? YOu think it will be free for long? Here’s what they need to add: 1 – iphone / ipad support – that would be awesome and kinda freaky 2 – the ability for me who is the participant of the screenshare (not the host) to be able to easily share my desktop. this would help me more easily provide helpdesk support to dumb people 3 – change the conference # to be 1-800 so I can have conference calls 100% free :) thnx for the fyi. best tip all year! Cheers, G Thanks for posting such a great review, very much appreciated! And just a heads-up on the progress they’re making over at join.me: They now have—free, of course—apps for the iPhone, iPad, and Android. I just installed and tried out the iPad app, and it’s just as you’d expect: clean layout, simple, and fast. Only for viewing, though, not for presenting. Does have the chat and phone features, including Internet phone (which was handy on the iPad). Best, C What exactly is a 10 minute timeout? Thank you Ray I’ve used webex in the past and we currently use Microsoft Office 365 which comes with Lync, but the combination of Join.Me and Skype is a far superior experience. Of course MSFT now own Skype so hopefully at least the voice part of Lync will get better…. I think Join.Me wipes the floor with most other alternatives and as you say it is really really fast. I have seen the occasional hitch, but we’ve always got Lync as a backup. I suspect the posts from Janet & Keith only go to show how worried the big boys in this space really are…:) P.S Logmein is also great, but has a slightly different usage scenario. During the session, you open your computer port(s) for sending and and for receiving information. What are the port numbers? Are they closed after the session ends? How do you know that nobody watches your screen when you go to your bank or to your credit card site? Does anybody know the answers to these questions? I run into some strange issues when using the VoIP bridge. For some users is works like a charm, for others the connection never works. Are there different (blocked) port numbers used? Had the same with the join.me connect. Worked using the customer’s WiFi guest network, never worked when using their wired network. Again, proxy/firewall issue? Gotomeeting did work (as fallback forced to use that). Thanks For calendar I use Outlook to accept the invite then copy the details into Google calendar (this is necessary since I am on the road and use GMail and their calendar to schedule events. Comment Name * Email *
Δ Save my name and email and send me emails as new comments are made to this post.
![]()