AutoSave is a new featured included in the July 2017 update (version 1707 build 8236.xxxx) for Office 365 subscribers. According to Microsoft: Included in Excel 2016 and Powerpoint 2016, the new AutoSave feature not only saves your document every few seconds, depending on what you’re doing, it also uses a simple UI to go back through previous versions of files.
How do I enable AutoSave?
If you’ve updated to the July 2017 update, AutoSave is enabled by default when you save a file to OneDrive, OneDrive for Business or Sharepoint Online. Another nice feature about AutoSave is it also allows you to collaborate with other users who are also editing the file. Since the file is being AutoSaved automatically, any changes being made will be seen by all users almost instantly.
What, where did File > Save As go?
As I said earlier, this is a massive change as it not only adds AutoSave protection, it also changes the File menu. The Save As command has been replaced with the Save a Copy command.
Warning: Being that changes are made instantly to the file once you start editing it, it’s important to use the Save a Copy command if you don’t want to edit the original file.
I don’t see AutoSave. What’s wrong?
It could be a couple of problems:
What happens when I click the AutoSave toggle and turn it off?
AutoSave will no longer save your document as you make changes. Instead, you will need to click the Save icon or click File > Save.
Nice idea BUT requiring the user to be online in order for it to work means it cannot be relied upon as a recovery. Also – consider the data usage if you are online working on a laptop while travelling on a train, or in a vehicle Then consider the speed of the link to Onedrive – the article mentions save in intervals of seconds/ My link to ONEDRIVE, seems to have improved recently – with a 50Mb/sec download and 12Mb/sec uplink (verified) it was taking over 24 hours to upload about 3GB – now it runs (within the MS part of the link ) at up to 1Gb an hour averaging 5 4GB files in 24 hours – still abysmally slow when trying to use the 1TB capacity – So at the best probable speed, 1000MB in 3600 seconds – a 30MB MSWORD file – will take getting on for 2 minutes to take the initial save – so that’s twiddle your thumbs for 2 minutes after trying to open the file. Again, I have to say – concepts are OK – Great marketing, Just a pity that the implementation seems to show such a lack of consideration for usage. And, because I cannot rely on File-History either, it looks like I will have to continue using the 3rd party add-in facilities to leave a trail of timestamped versions as I work throughout the day. And – considering reliability – From experience – if you use drag’n’drop to upload a hundred or so files to Onedrive you may get a report indicating that the upload of some of the files failed – Your problem then is to determine whisc files were NOT uploaded – remembering you cannot scroll through the full filename – as the panels do NOT scroll horizontally. – so the file that failed to upload – was it My_picture_from 2017August8th-12.03-0001 or My_picture_from 2017August8th-12.03-0002 or …. or My_picture_from 2017August8th-12.03-0199 Also, have you tested it? Here’s a few items I probably should have included in the article. 1 – For the online vs. offline issue. If you are syncing the OneDrive/Sharepoint site to your hard drive with the OneDrive agent, the AutoSave feature will continue to function if you’re offline. 2 – If you’re working remote on a metered connection, my advice would be turn off the AutoSave feature by flipping the toggle. You can then click the save icon or click File > Save. Should prevent any runaway data usage issues when working with huge office files. 3 – I can’t speak to everyone’s performance with OneDrive and Sharepoint. It will vary depending on your internet connection and file size. For me, performance is great (but could always be faster) :) 4 – I have probably 10-20 thousand files in sync on my PC and Mac with OneDrive with no issues. It’s mostly images and music files. Love it. I’ve used the drag-and-drop file upload for 1-10 files and it works. Doing hundreds of files at once, however… just too many issues could go wrong with that and like you said a lot of work to fix it later. My suggestion would be to use the Sync client. to sync the folder then turn off sync once the upload is completed. Great questions/comments. Thanks James. -Steve Thanks for the additional information and update Sync client is a nice idea – but – I have large number and volume of files I want to upload as a second backup/archive – primary backup being to USB attachable storage. So – I could be looking at an accumulation of maybe 60Gb of ‘new’ files in a day – with those files normally being offloaded as they get checked over – and accepted as ‘wanted’ rather than – discard level. I suppose I could setup new folders to be sync’d while uploaded, then unsync – and make sure I either move the uploaded files to a second folder(set) or use new folders for each sync action. Re drag=and-drop OK – I accept that there may well be problems with some of the files – My complaint is that I cannot get to see the ends of the filenames on the store, (or in the problem report) – and I have yet to find a way of getting a list of the files that are on the Onedrive – that is other than repeatedly scroll and scrape the app’s display, or download the entire store – folder at a time – and examining the download results. For people like me (and many, many others) who need to maintain a record of when files were changed, this is a disastrous feature. Imagine what people are going through on shared files. Two people open an Excel file on One Drive or Sharepoint, and the time stamp changes, even though neither made a single change, but the file owner has a heart attack, seeing that a final version of their file has been modified. Plus, I’ve found it buggy as heck. OneDrive keeps popping up a login menu when I hit the Off button, even though I’m obviously logged in, since I pulled the file up in my OneDrive account. Autosave negatively affects large swathes of use cases in Excel. Search for Autosave on the Microsoft user forum to see hundreds of posts by users whose ability to get work done has been crippled, thousands of hours of lost productivity. If you want the feature, excellent! You should have the ability to use it. But Microsoft should also allow the ability to turn this feature off as a default at an Excel level, not a file-by-file level, just like we can do with Auto Recover. http://getadmx.com/?Category=Office2016&Policy=proj16.Office.Microsoft.Policies.Windows::L_PjSaveEvery How could you even think this is a good idea? I work with formulas and VBA in Excel to get what I want. Like anyone doing this kind of stuff, I’ll try thinks I don’t want to save. But you decided to save it for me. NOT WHAT I WANT!! You say that it’s easy to restore an old version, but I now I have trouble even opening some files because YOU saved them with errors in them. How could you think this makes sense as the Default? You say I can simply restore an old version, but 1) There’s a lot of saved versions and it’s hard top tell which one to use and 2) it’s simply NOT how I want to work when doing development work. How would your developers react if you saved every little twitch they did? If you don’t fix this, I’ll have to stop using OneDrive. I have a sneaking suspicion that this is part of their roadmap to eliminate the desktop client over the next few years and force us all to use the Office 365 versions in the cloud. It’s the way their competitors have gone and will certainly reduce the cost and complexity of maintaining the two worlds. https://support.microsoft.com/en-za/help/4036334/how-to-disable-autosave-in-office-365-proplus I hope this helps some of you guys. It would have been neater though, if you could just have it OFF by default so that you can still switch it on when you need to. Just thought it could help, coz I spent hours trying to find a way to fix this stupid problem. I’m furious to find out my problems with this is by design! And where was the help and support to guide me through this new BS that you now have as standard?! I prefer saving locally only, and now you have killed the old autosave that gave me peace of mind. Unbelievable stupidity. https://support.microsoft.com/en-za/help/4036334/how-to-disable-autosave-in-office-365-proplus Data lost, time stamps lost, templates corrupted, version control a nightmare, etc, etc. And all because they don’t let you disable it at a program level. Anyone who claims this is a good feature either doesn’t use Excel much or hasn’t thought through the consequences. Comment Name * Email *
Δ Save my name and email and send me emails as new comments are made to this post.
![]()

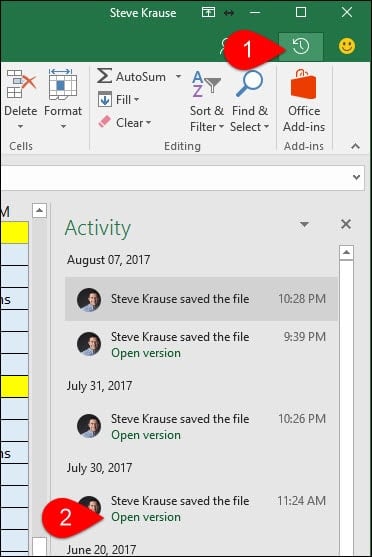

![]()
