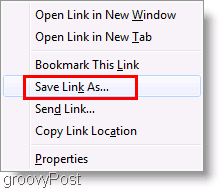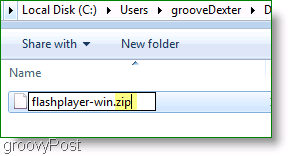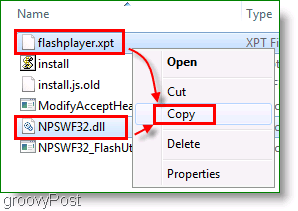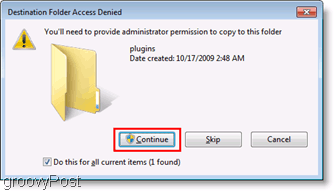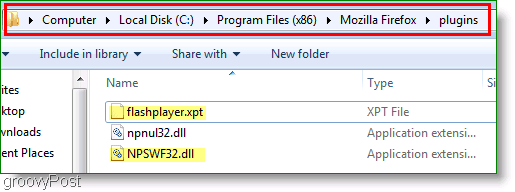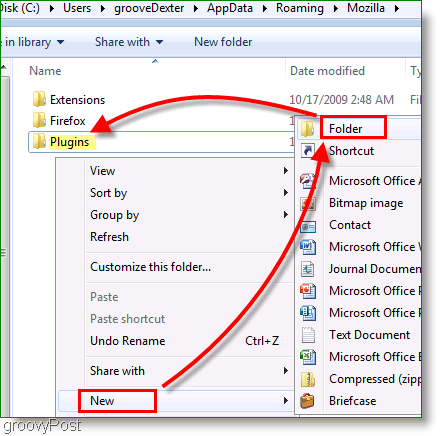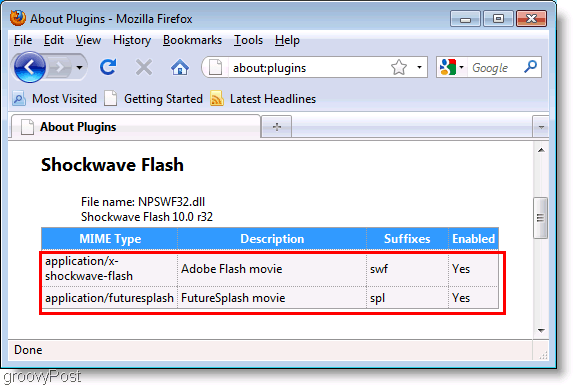Well, when the automatic won’t work, it’s time to switch to the manual method, but don’t worry you won’t have to get your fingers too greasy (hopefully.) Firefox uses XPI files to install the plugin packages available to Firefox. So technically this process should work not just for Adobe Flash, but for any Firefox plugin. After a bit of digging, I was able to scrape the address of the XPI file for Flash from the Adobe site. Now that we have that let’s get started!
How to Install Flash Plugin Manually in Firefox on Windows 7 or Vista
- Right-Click the Download Link below and Click Save Link As then browse to your Downloads folder or the location where you chose to save it. http://fpdownload.adobe.com/get/flashplayer/xpi/current/flashplayer-win.xpi
2. The file you just downloaded is an .xpi file, which is very similar to a .zip file. Rename the file to flashplayer-win.zip it so that windows can open it.
3. Hold down the Ctrl key on your keyboard and next Click both the files flashplayer.xpt and NPSWF32.dll (CTRL allows you to select multiple files.) Now you’ll need to copy the files, so you can Right-Click one and Select Copy, or just Hit Ctrl+c on your keyboard as a shortcut.
4.a This option is if you want the plugin to install for all of your users. In Explorer, Browse to: Next Hit Ctrl+V or Right-Click and Select to Paste both of the copied files you the folder. You’ll see a lovely UAC pop-up, just Click Continue to finish up. Note: In Windows 7 or Vista 64-bit you’ll need to make the address: C:\Program Files (x86)\Mozilla Firefox\plugins
4.b Optionally you can install the Firefox plug-in only to work for your account on the computer. In Explorer, Browse to %APPDATA%Mozilla. Now you will probably have to Create a New Folder and Rename that folder as Plugins. Paste the copied files from earlier into the Plugins folder.
All done! Make sure you restart Firefox so that changes will take effect. You’ve completed a manual install of Flash Player in Firefox, or have you? Once you’ve completed an install, it’s always a good idea to make sure it all worked out. It’s easy to verify any plugin install in Firefox, all you have to do is Open Firefox and Type about:plugins into the address bar. Look for the Shockwave Flash plugin, and if it is enabled you are ready to go!
![]()