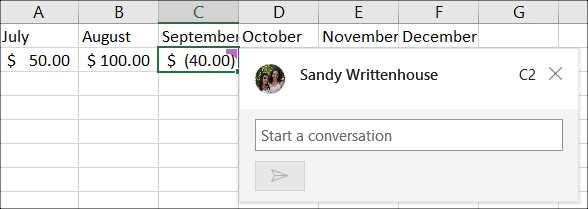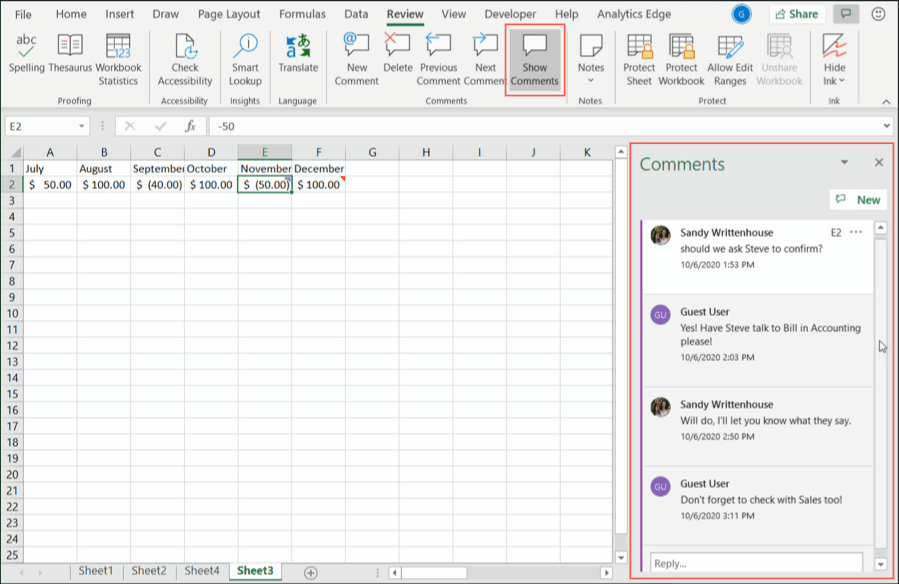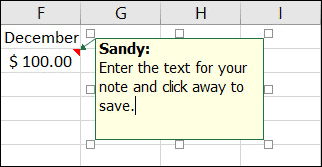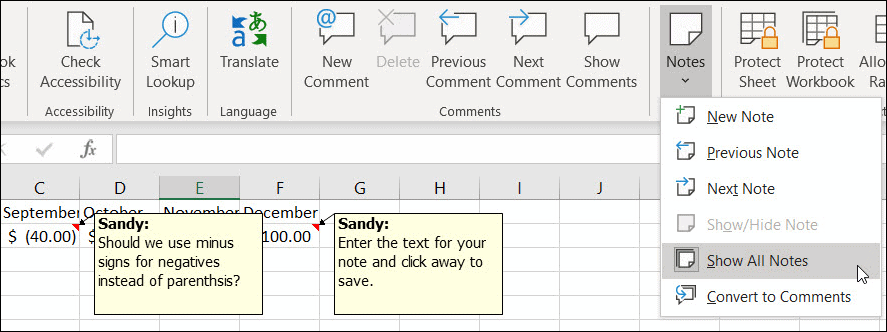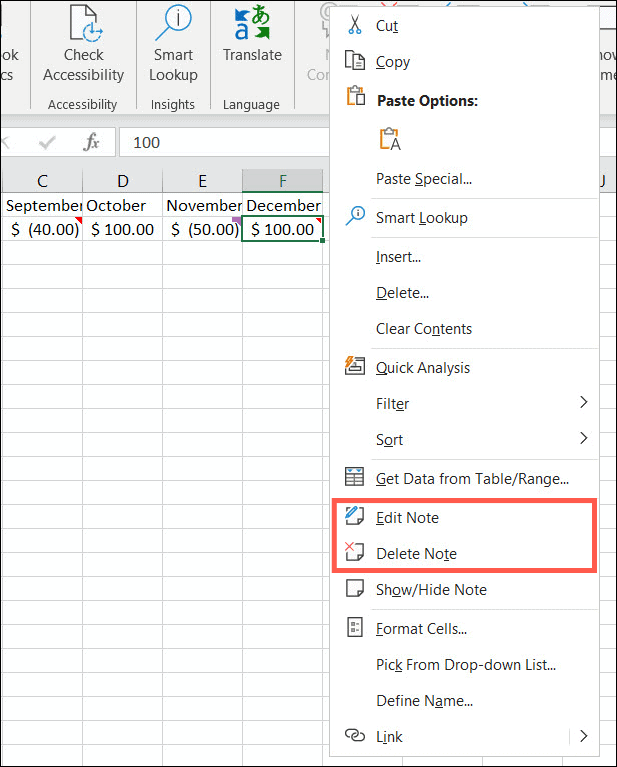We’ll walk you through working with both comments and notes in Excel. This includes adding, editing, deleting, and more.
Comments Versus Notes and Excel Versions
You may be wondering what the difference is between comments and notes in Excel or why you’re only seeing one of them. Excel with Microsoft (Office) 365 uses both comments and notes. However, other versions like Excel 2019 and Excel 2016, use comments. While this isn’t particularly confusing, what might be is how they are used. Comments in Excel 365 are commonly used when sharing documents. You can insert a comment that others can read and reply to. So you can basically have a conversation about your spreadsheet or specific data in it. This makes comments extremely useful for team environments. Notes in Excel 365 are different than comments in that they are more like sticky notes. You can attach a note to a cell and jot some text in it as a reminder, reference, or follow up. Comments in Excel 2019 or similar work like notes in Excel 365. So if you want that “sticky note” on a cell and are using Excel 2019, you’ll be using comments, not notes. All of that being said, this tutorial shows you how to use comments and notes in Excel 365 which offers both. If you are using a version of Excel that only has comments, the note’s instructions will apply to you.
Comments in Excel
Adding a comment to your Excel spreadsheet is simple. And we’ll also show you how to reply to a comment, edit or delete one, view all comments, and resolve them when you no longer need them.
Add a Comment
To add a comment in Excel, you can either:
Right-click the cell and choose New Comment.Select the cell, click the Review tab, and choose New Comment from the Comments section of the ribbon.
You’ll see your name display in the comment automatically as will others who add their own comments or reply to yours. Enter your comment and then hit the Post button.
Replies to Comments
If a person you’re sharing your sheet with replies to your comment, you’ll see it directly below your initial comment. And for others who reply, each will fall in line to keep the entire thread together. To reply to another, simply type your message in the Reply box for that thread and click the Post button.
View Comments
You’ll see a purple indicator in the upper right corner of any cell that contains a comment. To read the comment, just hover your cursor over the cell; you don’t have to click the cell. You can also use a handy sidebar to view all comments in a spreadsheet or thread. Go to the Review tab and click Show Comments in the ribbon. To hide them all at once, click Show Comments again to deselect it or click the X in the sidebar to close it.
To move through comments one at a time use the Previous Comment and Next Comment buttons in the Comments section of the Review tab.
Edit or Delete Replies and Comments
You can edit or delete both replies and comments. These two options display clearly below each comment in the thread. If you click Edit, simply make your changes and hit Save. If you click Delete, the reply will be removed immediately without confirmation.
To delete an entire thread, use one of these actions:
Click the More Thread Actions icon (three dots) on the top right of the thread and choose Delete thread.Click the cell containing the comment and then on the Review tab, click the Delete button in the Comments section.Right-click the cell containing the comment and choose Delete Comment.
Resolve Comments
If you finish with a thread, you can use the Resolve feature. This basically closes the thread but keeps it as a reference if you need it. Click the More Thread Actions icon and select Resolve Thread. Once you do this, the purple indicator will remain in the corner of the cell and the comment will appear dimmed. You have options to Reopen or Delete a thread after you resolve it.
Notes in Excel
If you’re ready to add a note or two to your Excel spreadsheet, we’ll show you just how easy it is. Then, you’ll see how to view, show and hide, resize, edit, and delete notes.
Add a Note
To add a note in Excel, you can either:
Right-click the cell and choose New Note.Select the cell, click the Review tab, and choose New Note from the Notes section of the ribbon.
You’ll notice that your name will pop into the note automatically (as the author). You can backspace to remove your name if you prefer. Then simply type in your text and then click away from the note to save and hide it.
View Notes
You’ll see a red triangle in the upper right corner of any cell that contains a note. To read the note, just hover your cursor over the cell. Like with comments, you don’t have to click the cell. If you want to see the notes in a spreadsheet all at once, head to the Review tab and click Notes in the ribbon. Select Show All Notes. To hide them again, click Show All Notes to deselect it.
You will also see in the Notes section of the Review tab options for Previous Note and Next Note. By using these actions, you can move through your notes one at a time.
Show or Hide a Note
Maybe there is a note that you want to keep on the screen as you work. You can use the Show/Hide Note feature to keep the note displayed. Click the cell containing the note and then either right-click or go to the Review tab and click Notes. Select Show/Hide Note. Perform the same actions to a hide note when you finish with it.
Edit or Delete a Note
If you need to change a note, either right-click or go to the Review tab and click Notes. Select Edit Note. Make your edits and then click away from the note to save your changes. You can remove a note completely if you no longer need it. Either right-click or go to the Review tab and click Notes. Select Delete Note. You will not receive a message asking you to confirm this action, so be sure you want to remove it before you delete it.
Resize or Move a Note
When you add a note in Excel, it appears as a small square close to the cell it’s attached to; however, you can change this. Select Edit Note (above section) and do one of the following. To resize it, put your cursor on one of the edges. When you see the two-sided arrow, drag to resize it. To move it, put your cursor on one of the edges. When you see the four-sided arrow, drag the note to its new location.
Comments and Notes in Excel
Comments and notes in Microsoft Excel make it easy to remember, reference, or follow-up on the data in your sheet. For additional help, check out these 10 essential tips every Excel user should know!
![]()