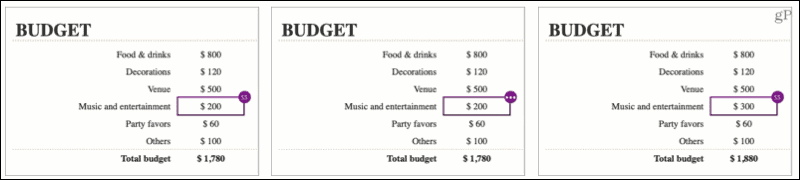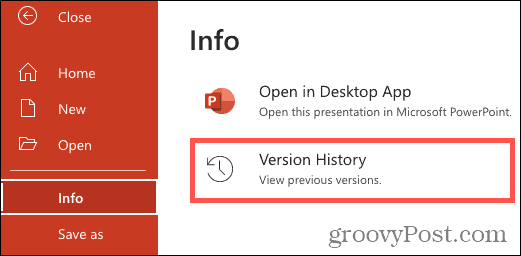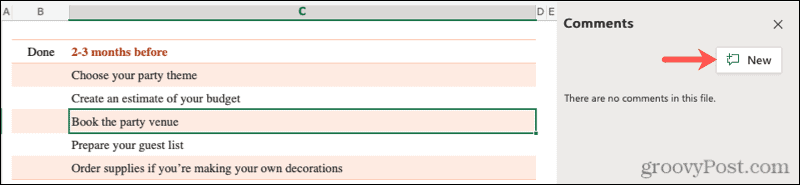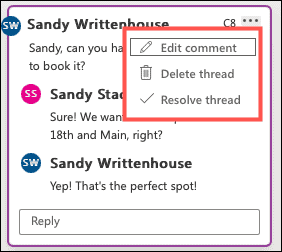You and your family can gather activities for a vacation. You and your office team can create a slideshow for your presentation. Or you and your pals can plan a party. With Word, Excel, and PowerPoint for the web, you can see each other’s edits in real time and use comments to communicate. Here’s how to collaborate in Microsoft Office online.
Start by Sharing the Document
To work together on any Office document, you’ll need to share it first. And it works the same in Word, Excel, and PowerPoint online. Click the Share button and add others you want to share with using their name or email address. You can assign permissions to allow others to make changes or simply view the document. If you prefer, you can also copy the link and share it differently, like in a text message or email.
Collaborate in Real-Time
Once your invitees accept your invitation and open the document, you can see each other’s contributions in real time. For example, the screenshot below shows that the other person has selected a cell in Excel. This is indicated by their initials. Plus, you can see when they are typing by the dots indicator. Then, their change or addition will appear almost instantly.
You can also click the initials next to the Share button at the top for someone who is currently working on the document. You can then go to that location or in Excel and PowerPoint to see what they are working on.
View Changes Later
If you believe edits are made to a document outside of the time you’re viewing it, you can easily see what’s changed at any time. In any of the three applications, click File > Info and select Version History.
You can then select a version to review by date and time or user.
If you’re using Excel for the web, you can also go to Review > Show Changes.
Communicate With Comments
Premium versions of Microsoft Office for the web have a chat feature. But for others, you can simply use comments to communicate. To insert a comment, either right-click and pick New Comment or click the Comments button at the top and then click New in the sidebar.
Add your comment and hit the Send button. Others can see your comment by placing their cursor over the comment indicator within the document or opening the Comments sidebar.
They can then type in the Reply box for the comment to answer you. All replies are kept with the comment in a thread, making it easy to keep notes organized.
Click the three dots on the top right of a comment to edit, delete, or resolve it.
Resolving a comment basically means it’s been completed, or at least the comments have been addressed. You can still view resolved comments the same way as active ones. They’ll simply display “Resolved” at the top and appear collapsed and less noticeable in the sidebar.
Collaborate Like You’re All in the Same Room
Microsoft Office makes it easy to work together online, whether for business or pleasure, a company report, or a family budget. So remember how to use the real-time collaboration features in Word, Excel, and PowerPoint for the web. For additional ways to work with others, take a look at how to share notes and notebooks in OneNote, share your screen in Microsoft Teams, or collaborate in Apple’s products (Pages, Numbers, and Keynote). Comment Name * Email *
Δ Save my name and email and send me emails as new comments are made to this post.
![]()