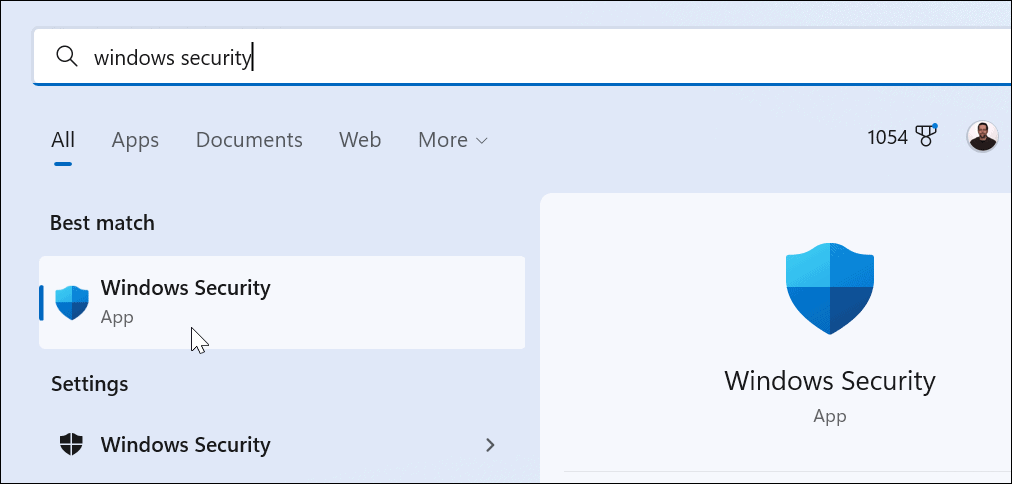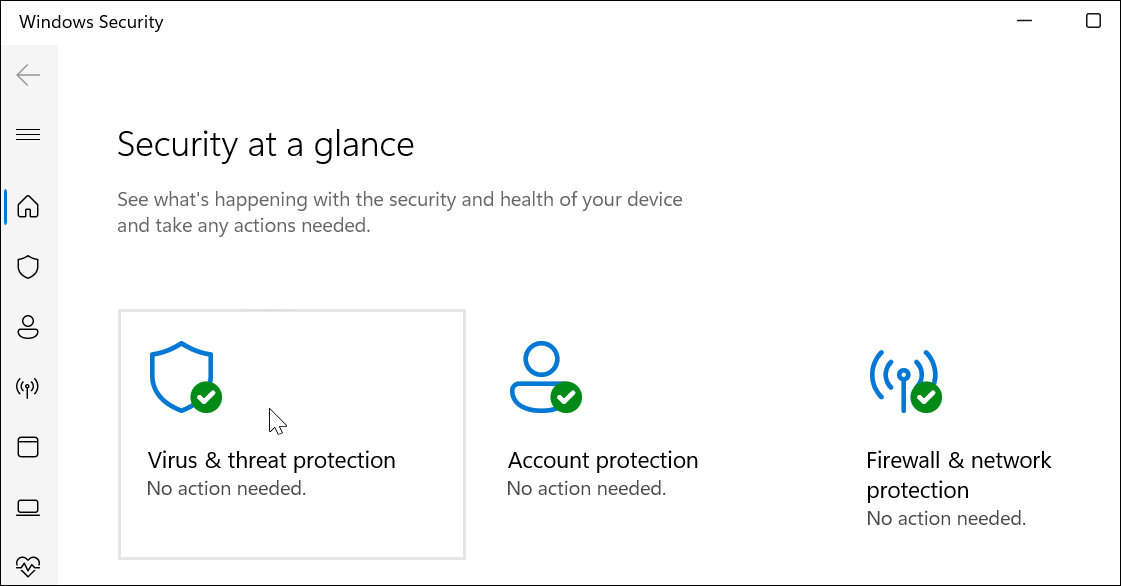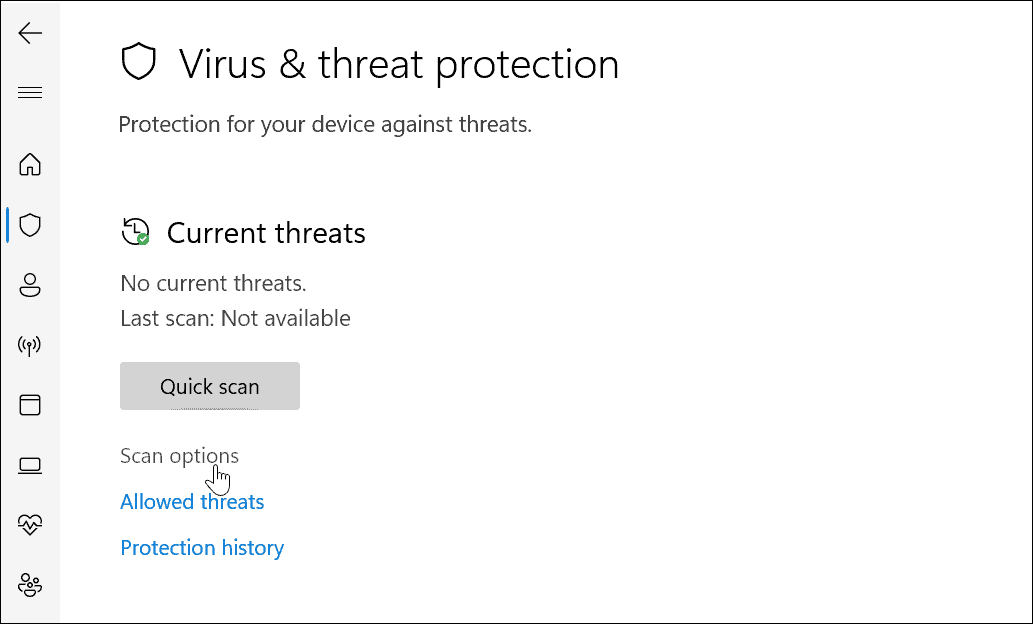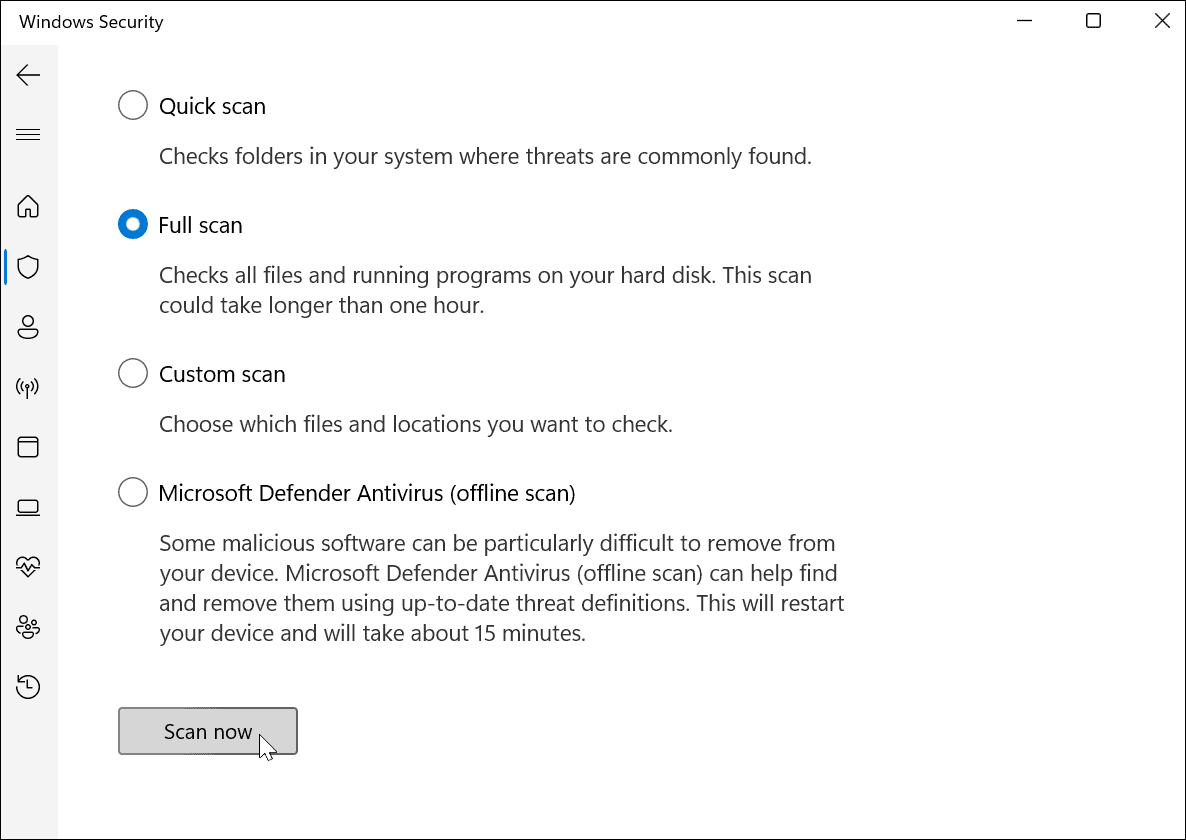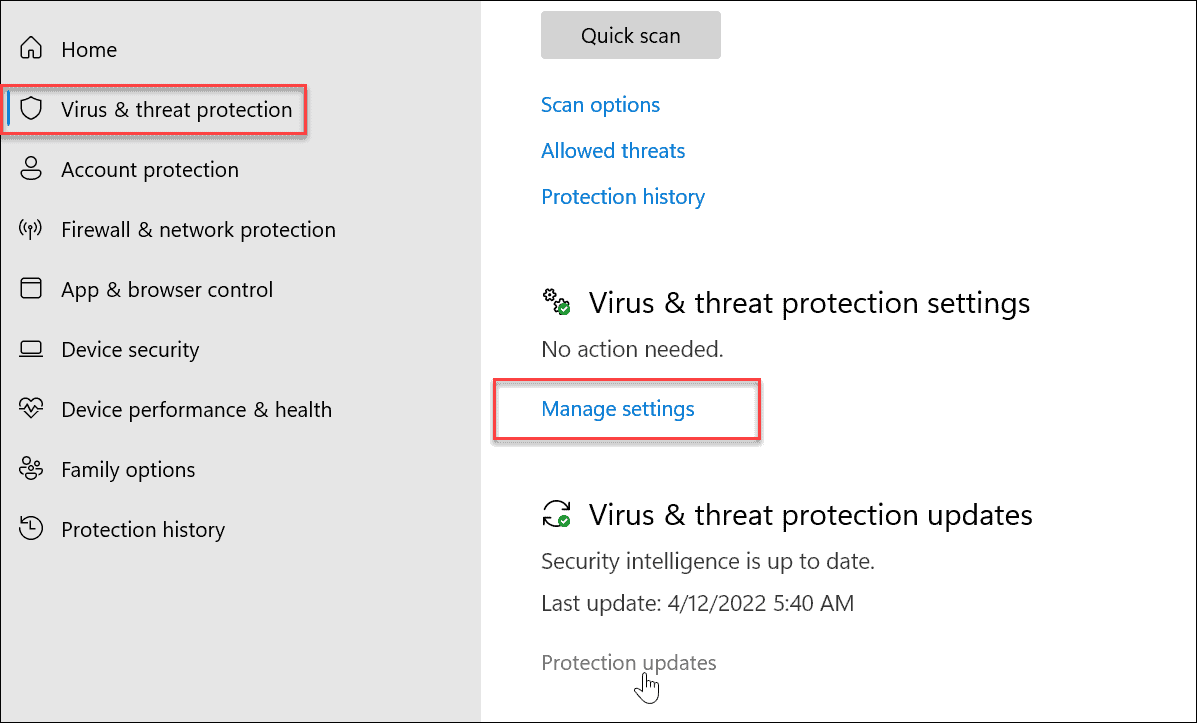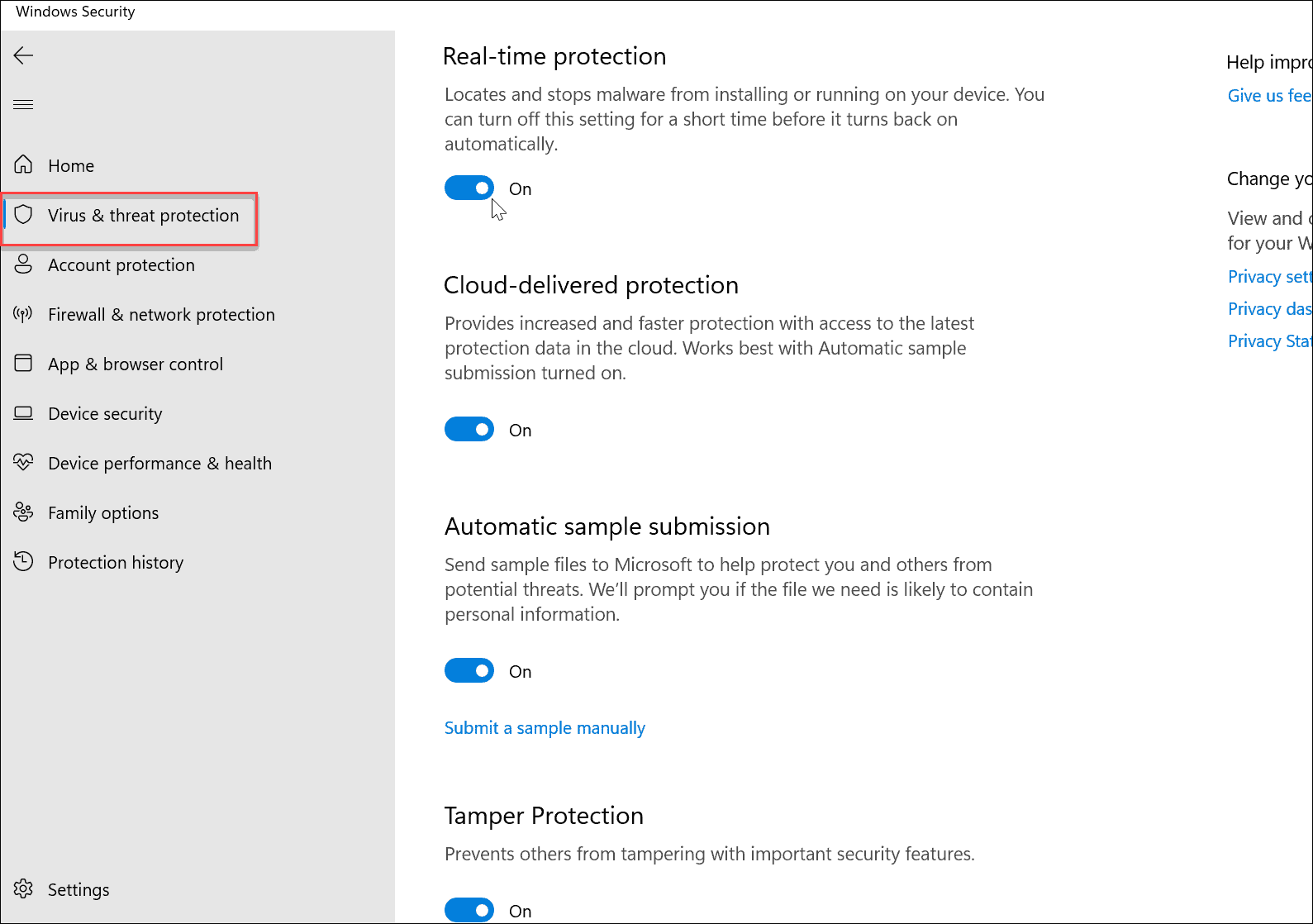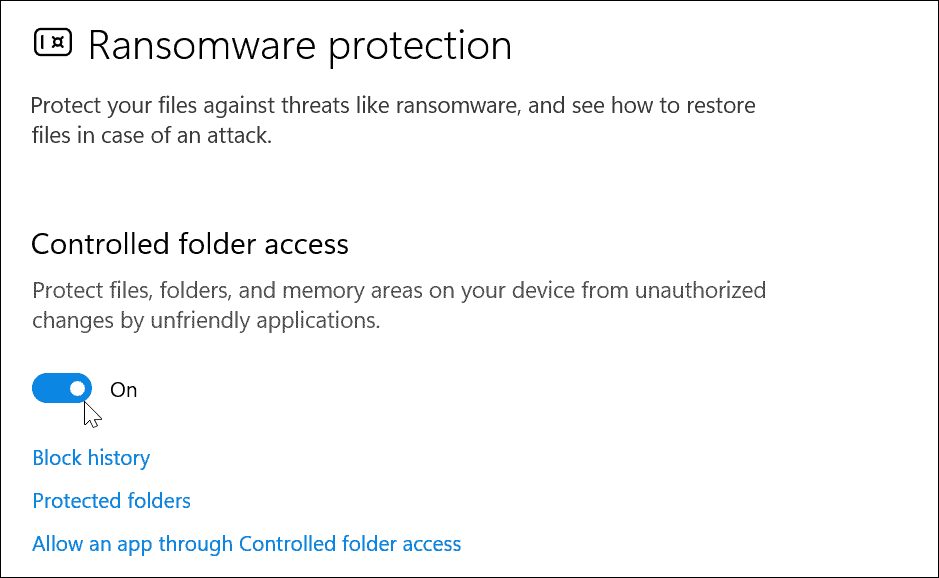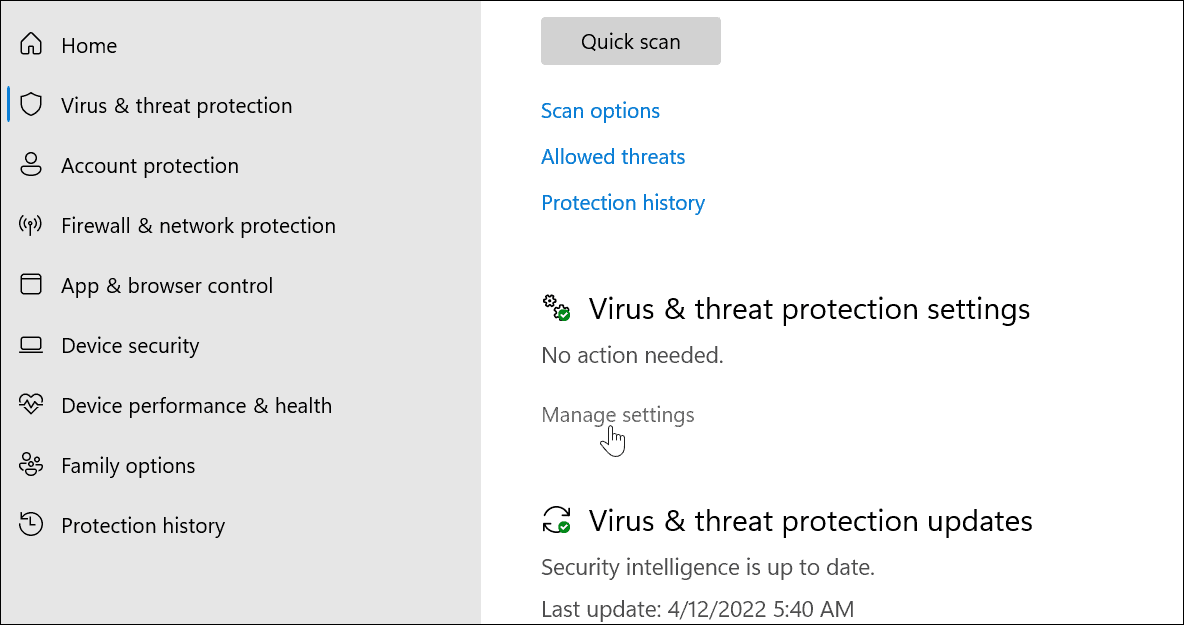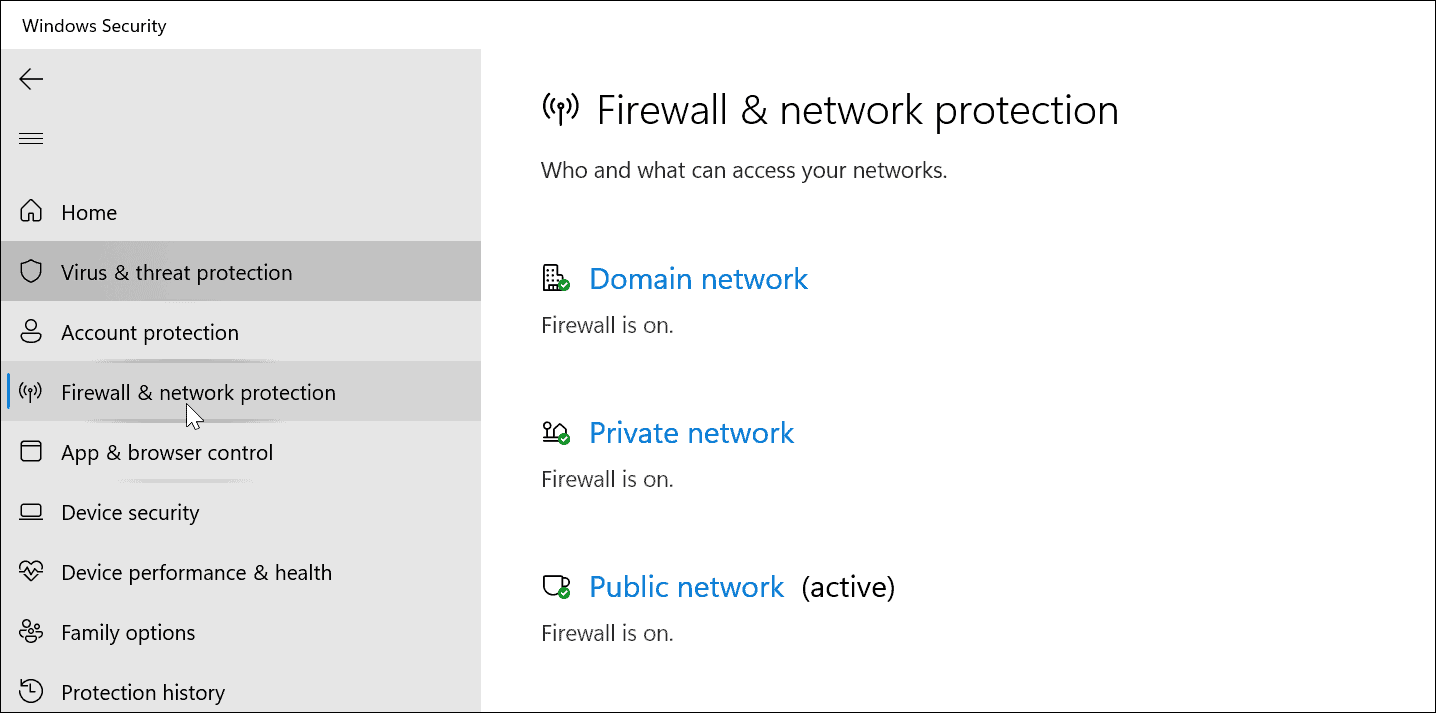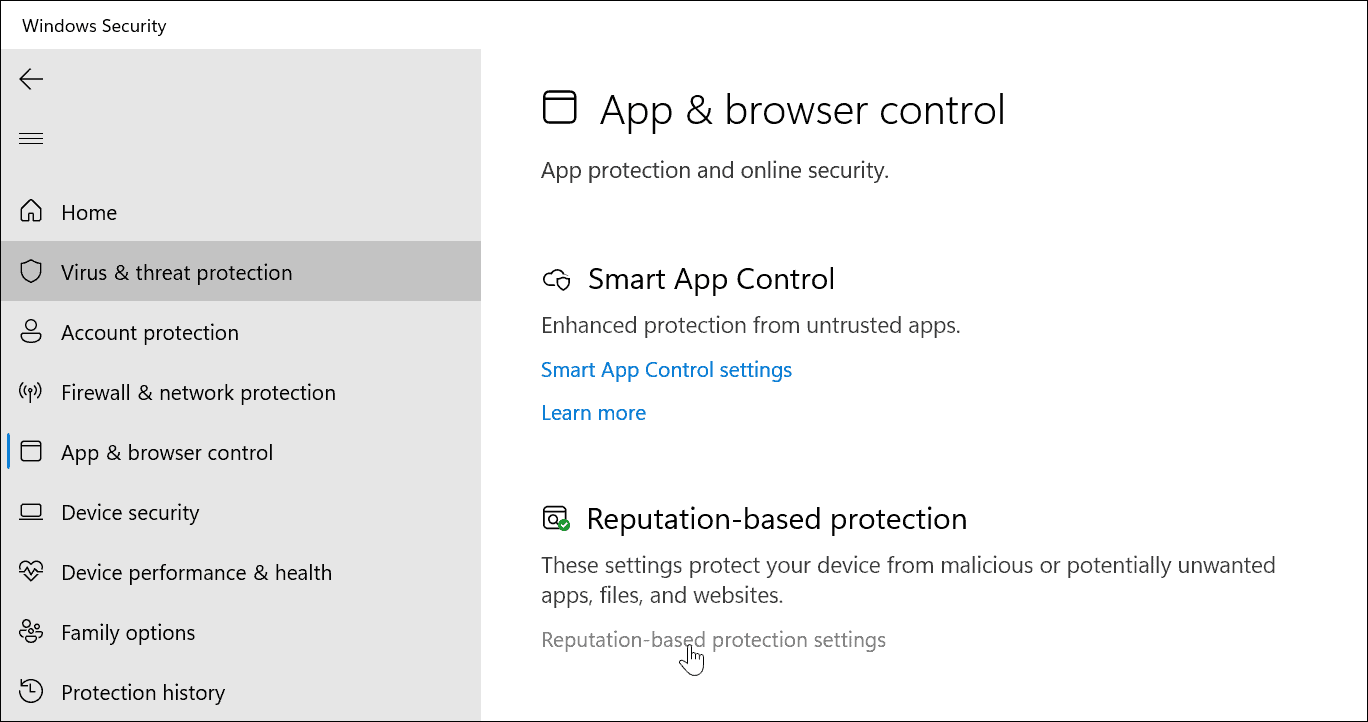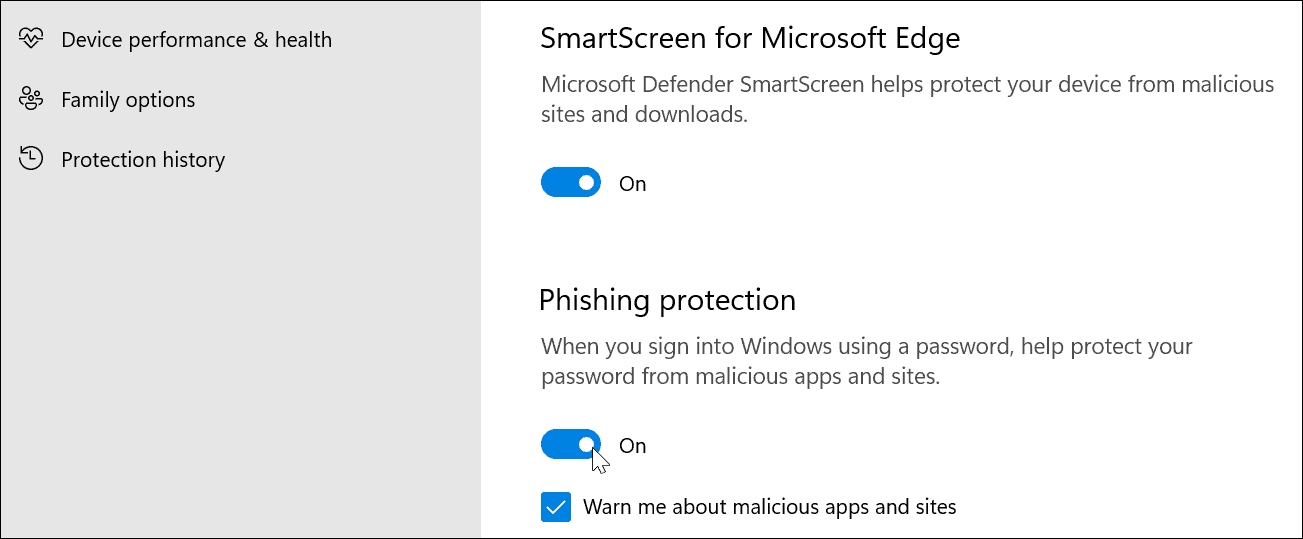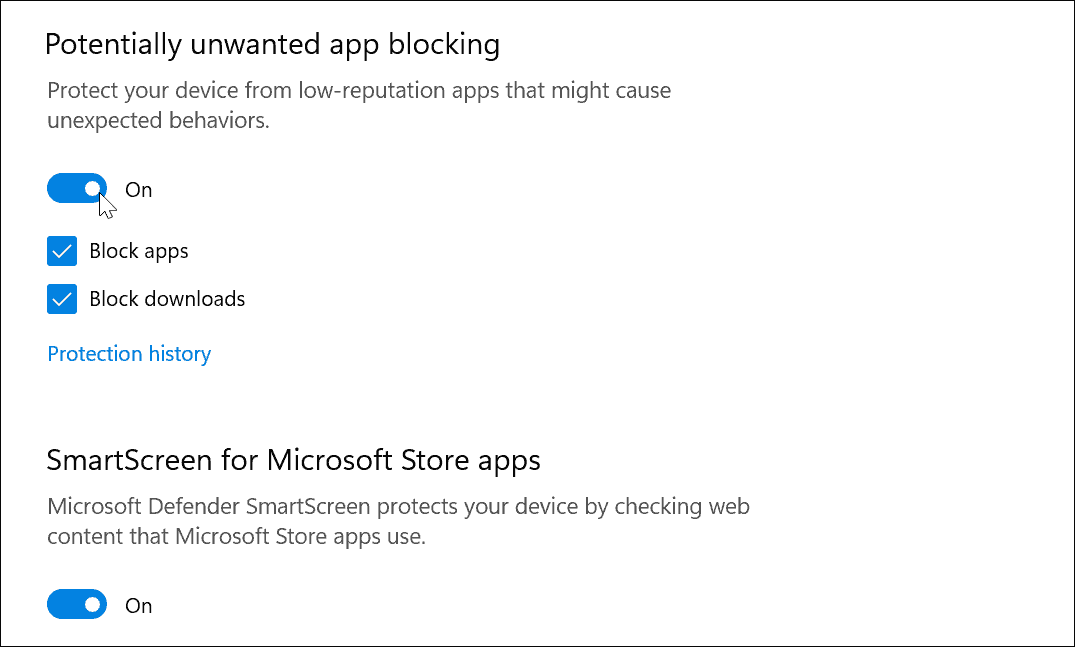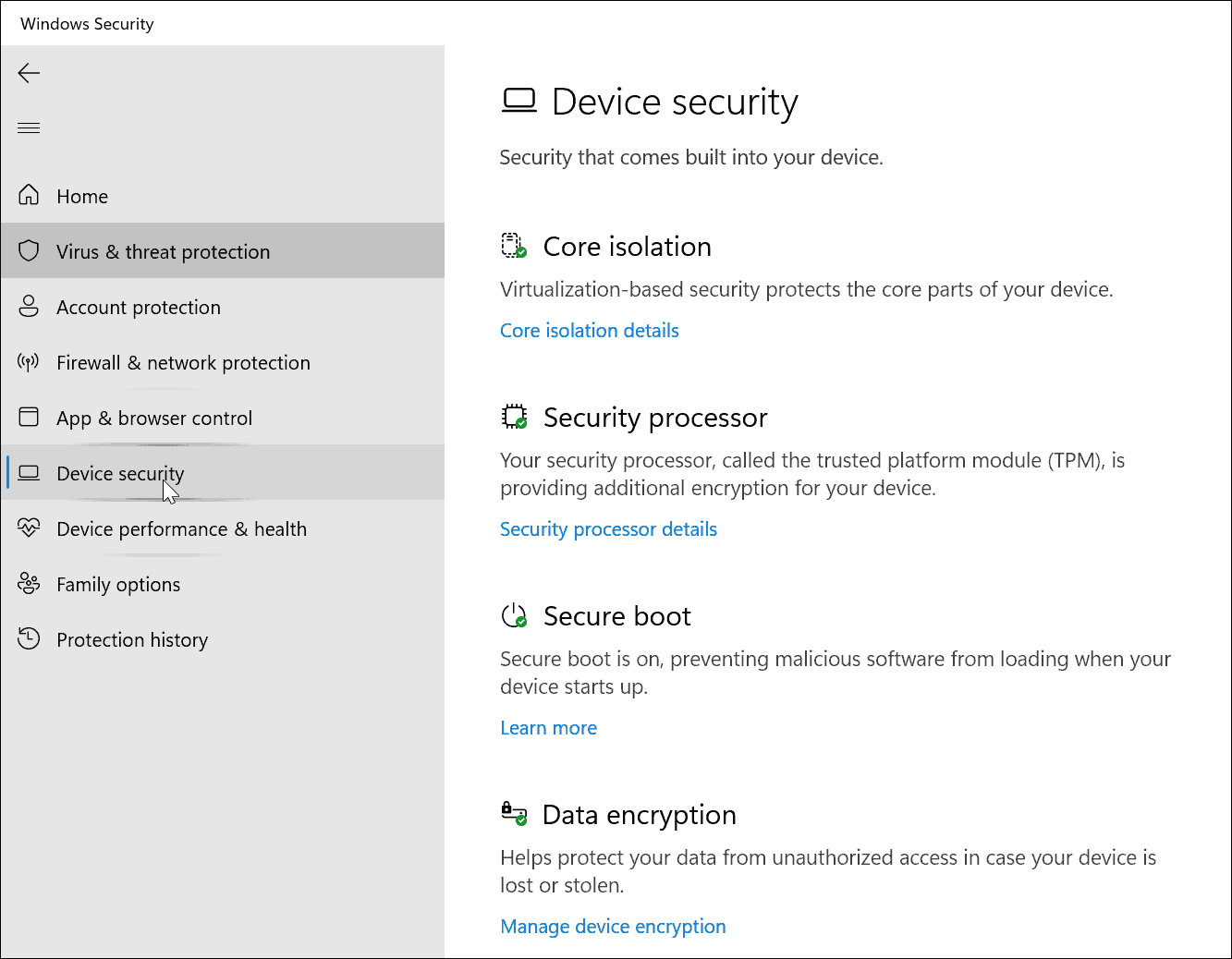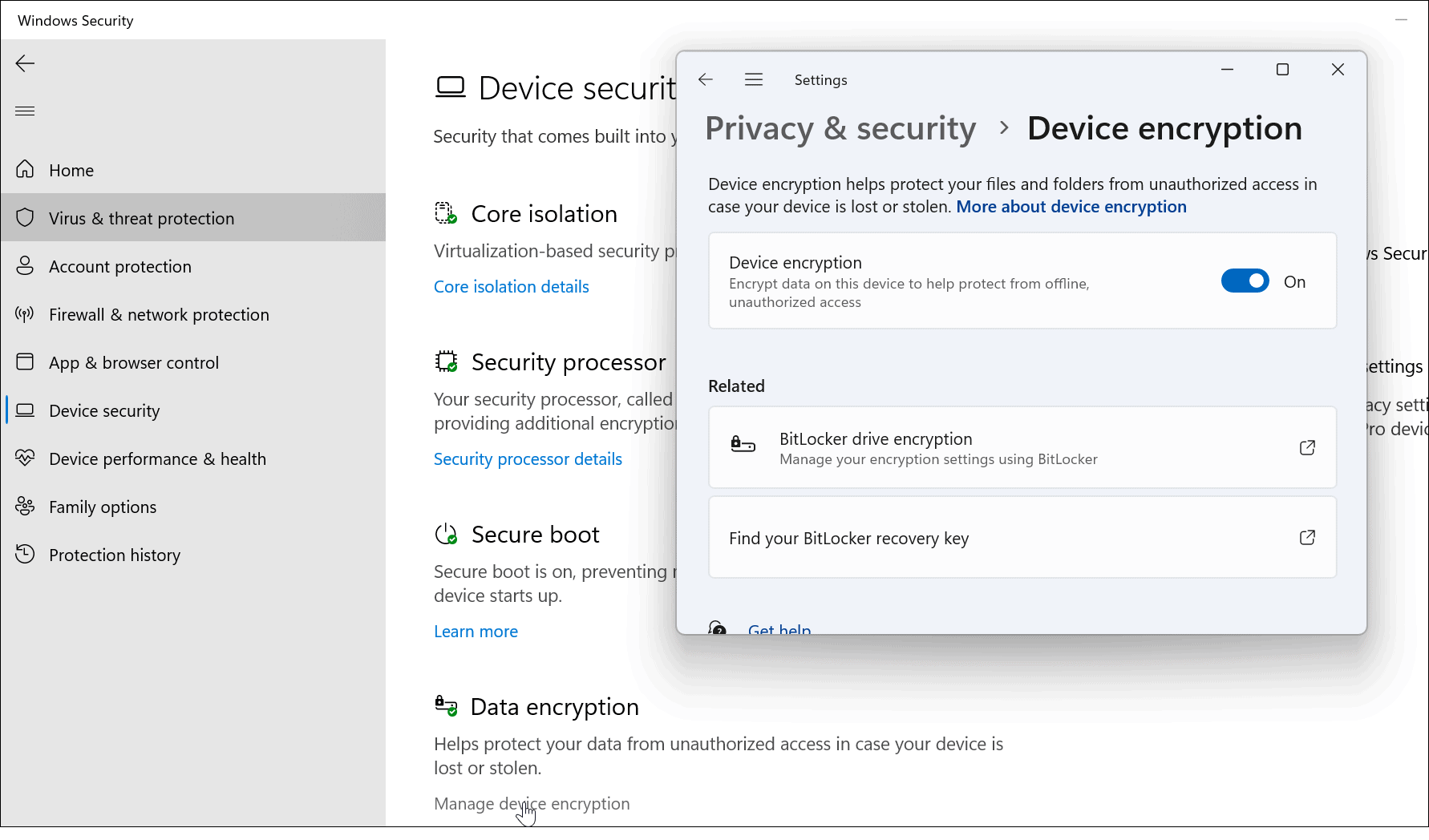If you’re a responsible PC user, you probably don’t need a third-party solution like McAfee. There’s no reason to pay for a utility suite when you have one built-in for free. This is only true, however, if you’re using Windows Security properly. Here’s how to use Windows Security on Windows 11 for maximum protection.
Check for New Windows Updates
First, we’ll start with making sure you have the latest Windows Updates on your PC. So, in addition to getting security and bug fixes, updating Windows will give you the latest virus definitions. To manually update Windows 11:
Perform Virus Scans Regularly
While Windows Security protects your system in real-time, it’s essential to run a scan periodically. Windows should do this automatically, but there’s no harm in running a detailed scan yourself—just to be sure. To run a virus scan with Windows Security, use the following steps:
Choosing a Windows Security Virus Scan Level
Once you click scan options in Windows Security, you can choose between three different types of severity levels. These determine how long the scan will take and how deep the scan will be. These includes:
Full scan: Checks all files and folders, and apps on your drive.Custom scan: Allows you to choose which folders and files you want to scan specifically for viruses.Microsoft Defender Antivirus (offline scan): runs a boot-level scan for the most stubborn malware. It restarts your device and uses the most recent virus definitions that scan during boot up.
While a scan (other than an offline scan) is running, it’ll show you progress. You’ll get a No current threats message if the scan doesn’t find anything. However, if the scan does find malware, you can choose to quarantine the file, delete it, or allow it to stay in place.
Configuring Windows Security Settings
Another thing you want to manage is your Windows Security settings. This has an impact on how Windows Security runs on your PC in the background. To configure Windows Security:
How to Exclude Certain Files from Windows Security Scans
If you have several suitable files and folders, a virus scan can take a while to complete. You can customize a Windows Security virus scan to allow you to exclude certain files or folders. To do this: When in doubt, don’t exclude the file—let Windows Security check the file to ensure your PC remains free from malware.
How to Use Account Protection in Windows Security
In addition to virus detection, Windows Security provides options to notify you when security issues arise with your account. Then you can take appropriate actions to enhance your account protection. To use Windows Security account protection:
How to Use Firewall and Network Protection in Windows 11
One of the more critical security aspects of Windows 11 is the built-in firewall. You can manage firewall and network protection by doing the following: Generally, you want to keep the firewall settings on your PC enabled. However, admins and power users may need to disable the firewall to allow a known connection or app through or to allow for additional troubleshooting.
Configure Online and App Security Settings
While you’re online, it’s crucial to enable online security, which Windows Security provides. To manage online and app security settings on Windows 11:
How to Manage Windows 11 Device Security Options
In addition to software protection, you can review your Device Security settings in the Windows Security app. To check on your device’s hardware security, do the following:
How to Check Device Performance & Health
You can check your device’s performance and health in Windows Security. To do this:
Managing Your PC Security on Windows 11
Using the Windows Security app in Windows 11 will help keep your PC safe. It has a lot more features than you may not be aware of. Making sure that Windows Security’s features and settings are active and enabled will provide optimal protection from a wide variety of threats. While it offers excellent protection against malware, you can still turn off Windows Security if you need to (although we wouldn’t recommend it). Perhaps you’re trying to get a known safe file through or the firewall may be blocking a connection you need. Of course, there are other features for security on Windows 11, including the Credential Manager for your important passwords. You can even find your saved Wi-Fi passwords on Windows 11. Comment Name * Email *
Δ Save my name and email and send me emails as new comments are made to this post.
![]()