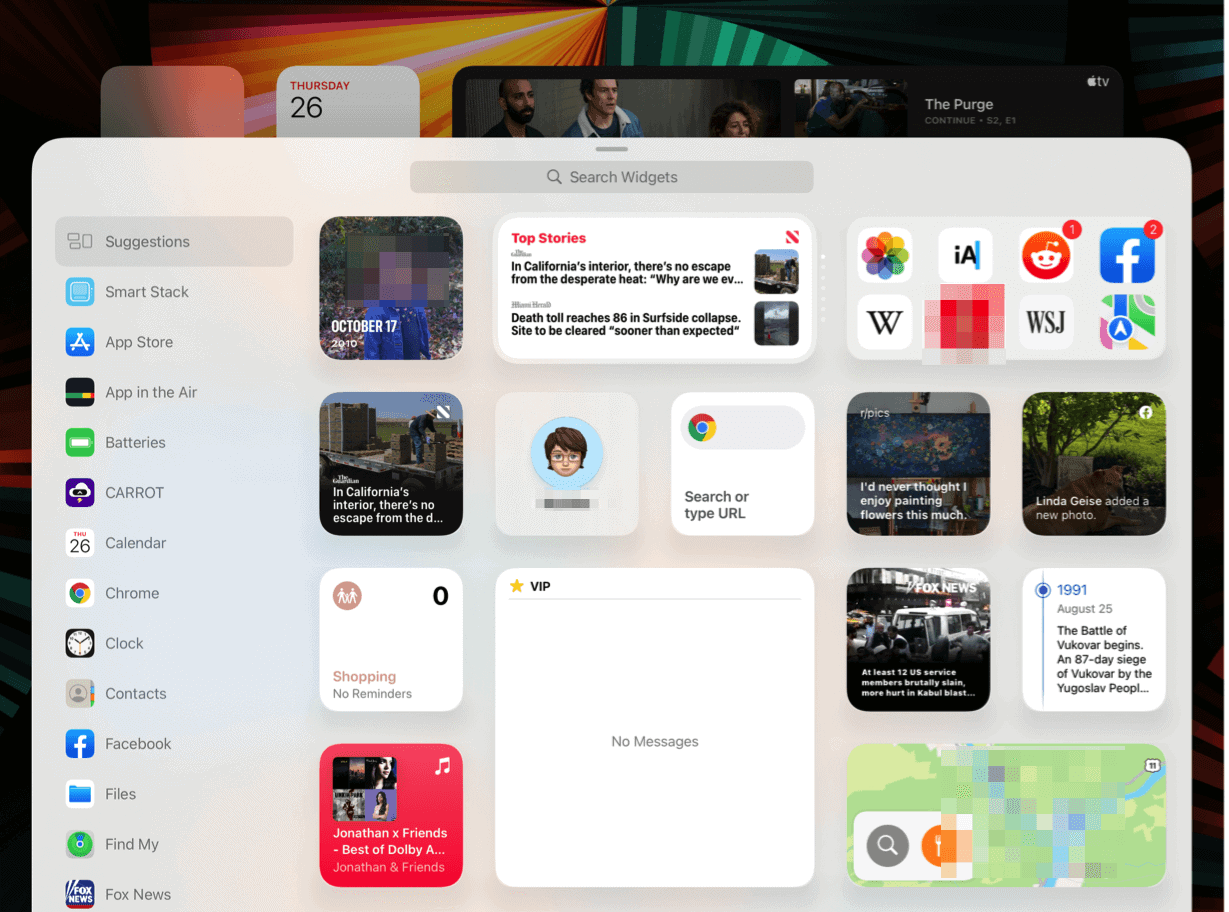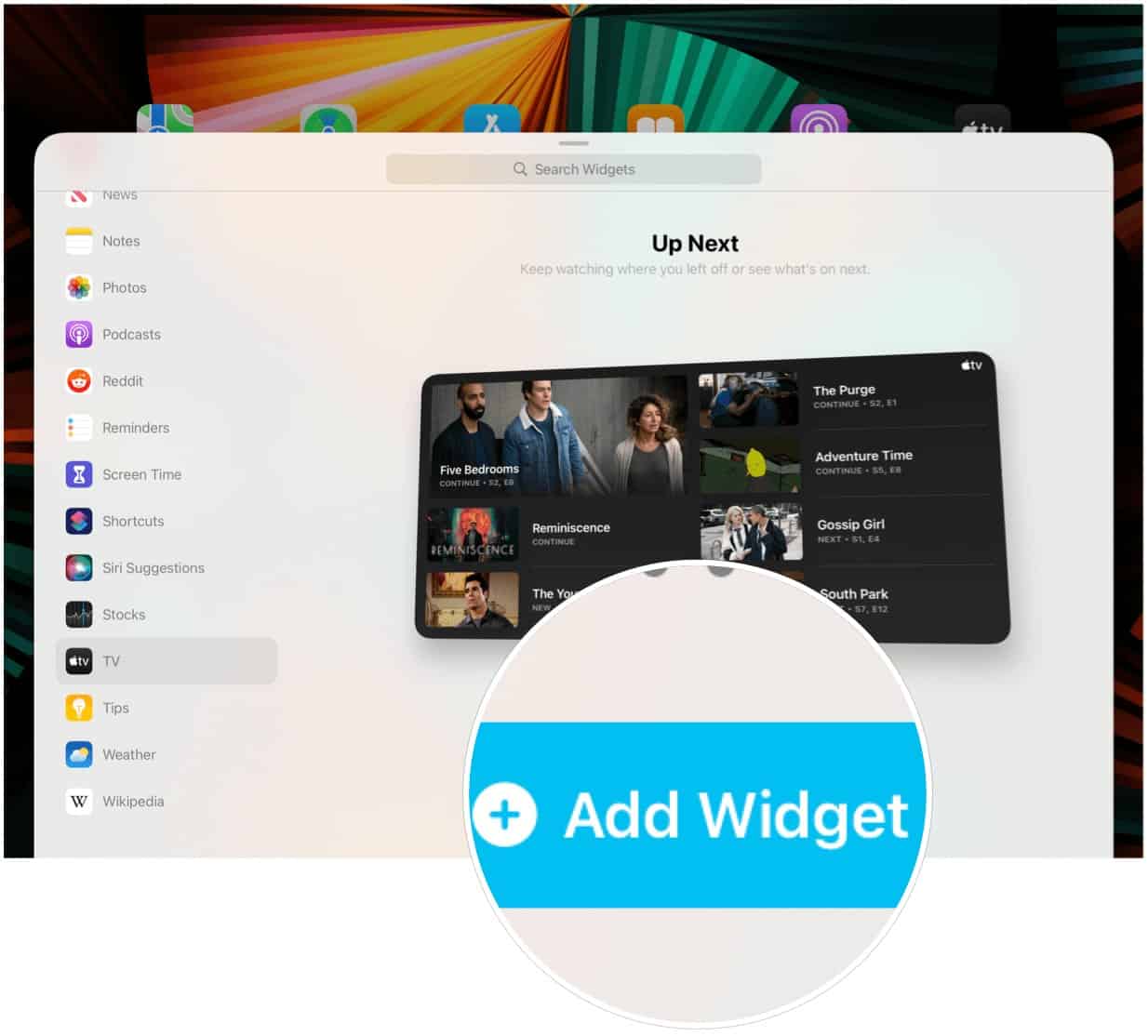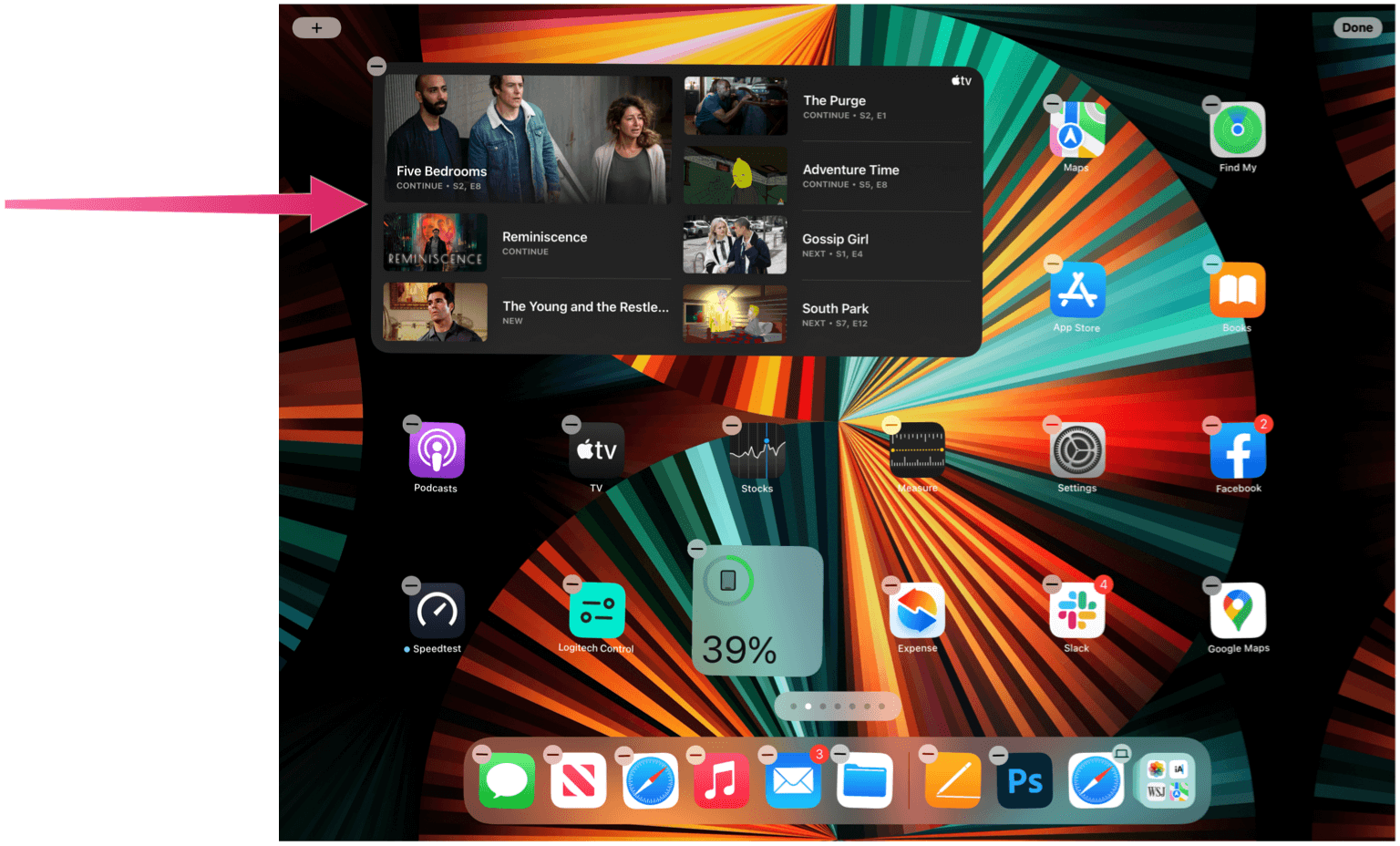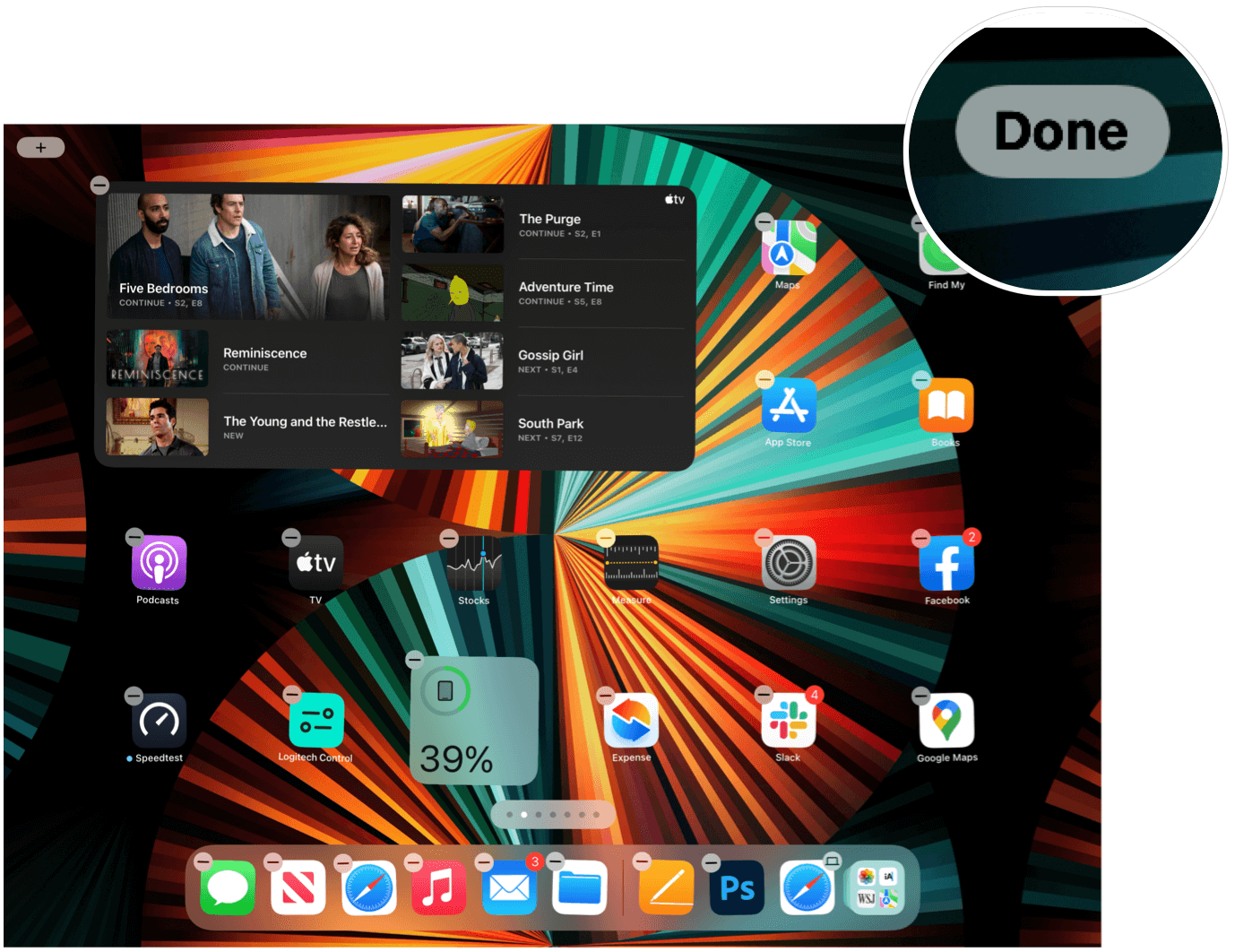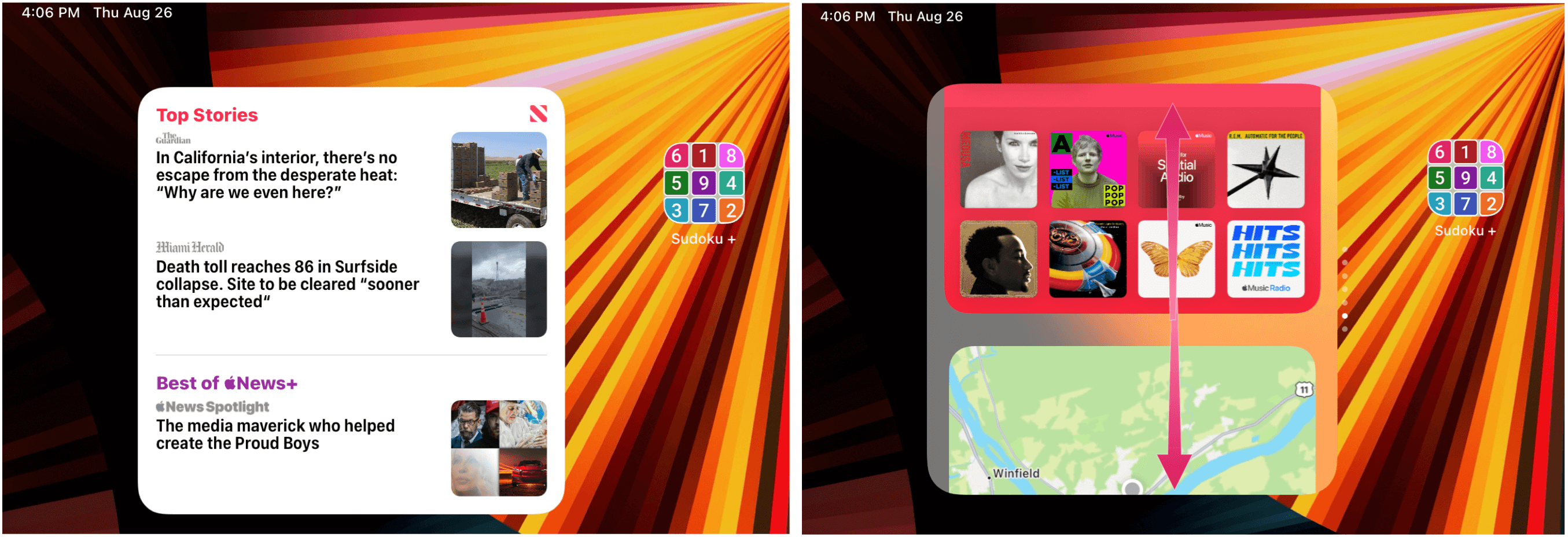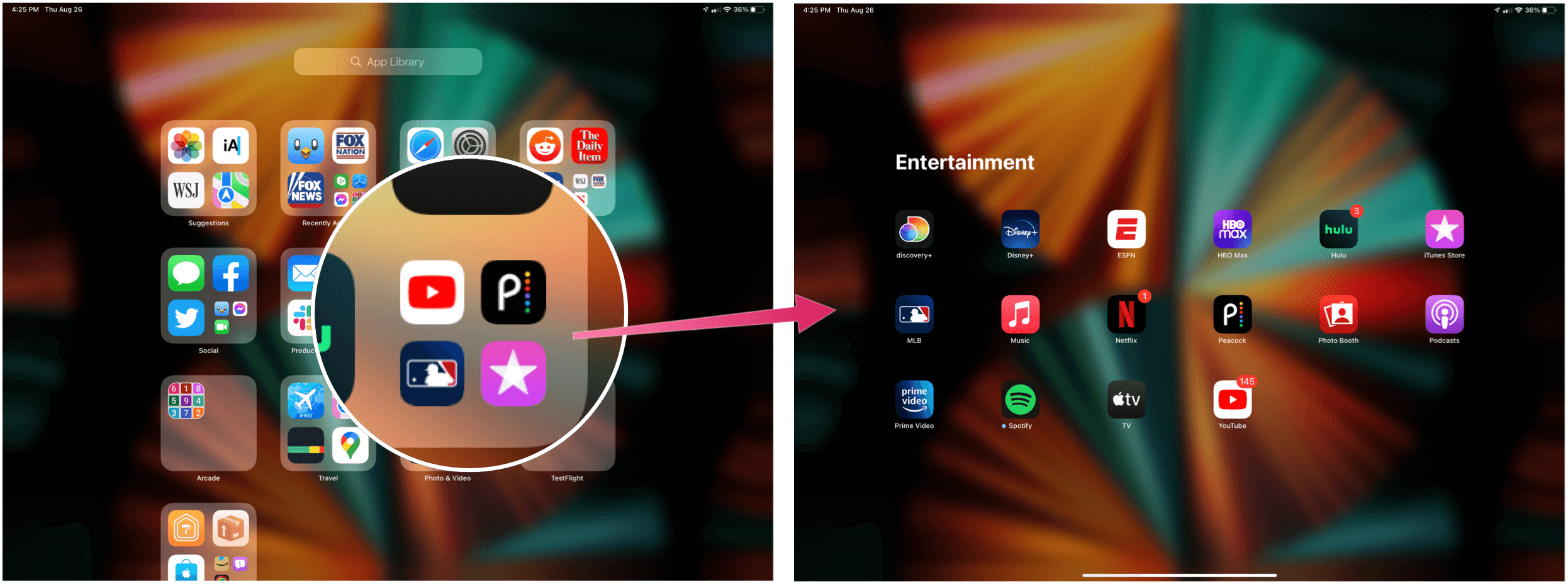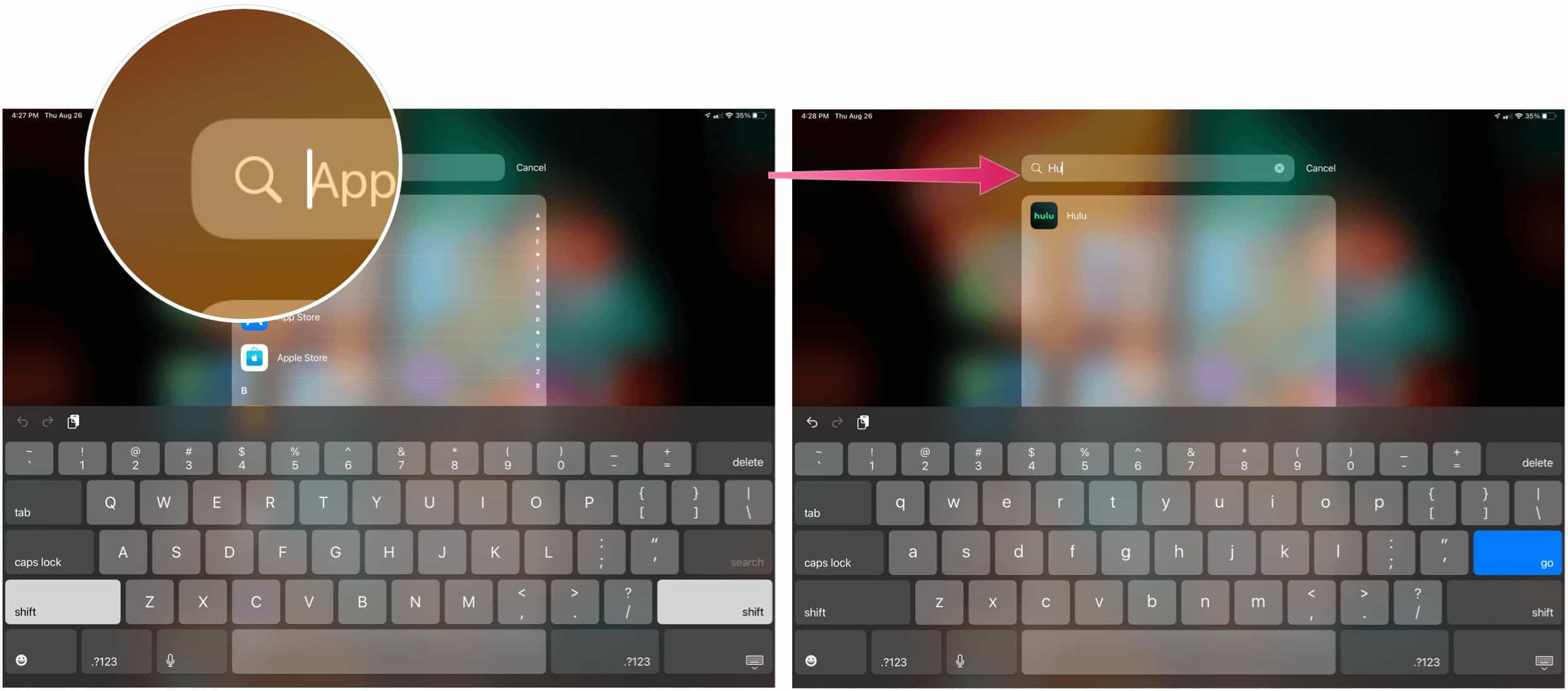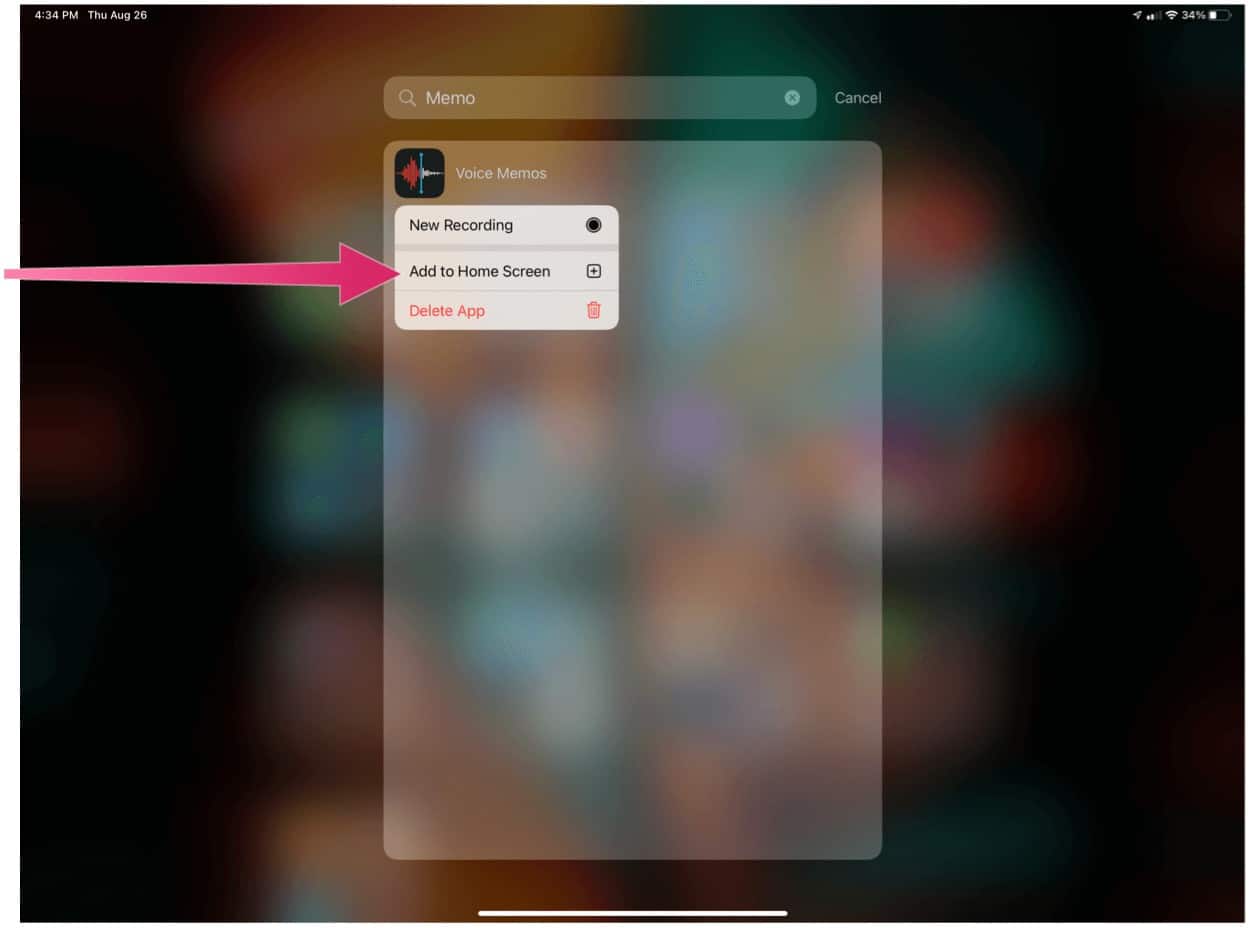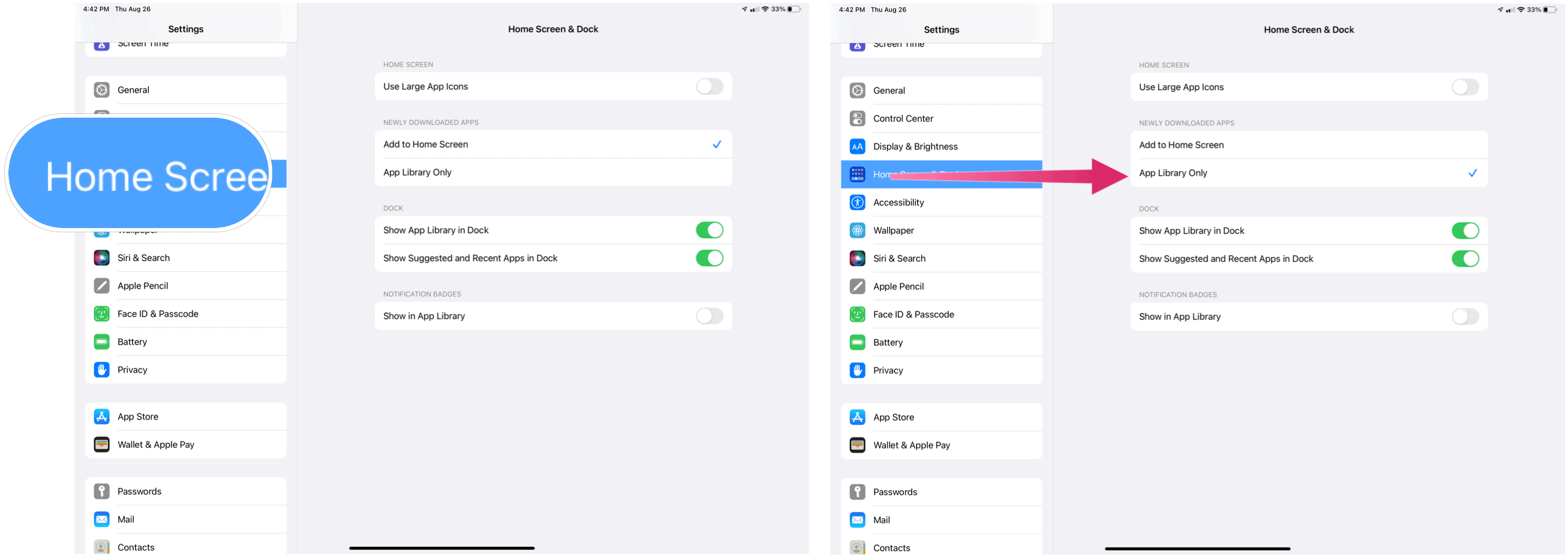iPad Widgets
You’re not mistaken. Yes, there were already widgets on iPad with iPadOS 14. However, those were only Today View widgets that sat on the first page of the Home screen. Apple has unleashed the widgets in iPadOS 15, and now they look very similar to what you’d find on the iPhone. On iPad, widgets come in different sizes and styles and are available for native and third-party apps. Not every app has a set of widgets. To access the widget creation screen, you need to hard-press on a blank spot on your iPad Home screen, then click on the plus icon at the top left of the screen. You can also hard-press on an existing app icon for the same result.
Creating Widgets
The widget screen is arranged to highlight the different options available. You can look for widgets using the built-in Search or tap on one of the samples on the widget screen. You can also use the scroll on the left side of the screen. The sample widgets, like actual ones, are dynamic and show real-time conditions, when applicable. For example, a news widget offers up-to-date news headlines, just as a clock widget shows the current time.
Selecting a Widget
To select and install a widget from the screen:
Next:
Smart Stack Widget
Among the others, you’ll find a Smart Stack widget that automatically rotates widgets to show the most relevant information throughout the day. When installed, the widget also lets you flip through different screens quickly. In the following example, you’ll see a Smart Stack that currently shows News. However, by scrolling up and down, you can visit other screens.
Siri Suggestions
Siri Suggestions is Apple’s most unique widget. It automatically places app icons and other information on your Home screen that changes based on your usage patterns. For example, the widget might include icons for your favorite apps or links to your most visited websites. Other times, it might suggest making a FaceTime call to someone that you typically contact around a time of day.
Tapping on Widgets
Widgets are a great way to break up the monotony of the traditional iPad Home screen. They’re also functional information centers that, when tapped, allow you to move from the Home screen to apps to perform others tasks.
Adjusting Widgets
There’s not much you can do with installed widgets on the iPad besides moving or deleting them. To adjust the widgets:
Using the App Library on iPad
Until now, there were only three ways to organize apps on the iPad. You could move them manually, add them to user-defined folders, or let Apple manage them by resetting the Home Screen layout. The new iPad App Library doesn’t remove those options. Instead, it gives you more choices. You can find the iPad App Library after the Home screen pages on your iPad with iPadOS 15 installed. Before moving ahead, it’s important to note the iPad App Library is separate from the regular iPad Home Screen. Because of this, when you first download content from the App Store, the app shows up in both sections. In the following example, the Slack app is downloaded from the App Store. Notice it’s now available on both the iPad Home Screen and iPad App Library.
But, Why?
Why would you want the same app icon to show up in both locations? Maybe you wouldn’t. With the iPad App Library, you can now reserve the iPad Home screen for only your most-used apps, thereby removing the clutter that might have piled up on your device over the years.
Exploring the iPad App Library
As apps get added to your iPad, they are automatically added to auto-generated category folders in the iPad App Library. Immediately after being downloaded, they also show up in the Recently Added folder at the top right of the iPad App Library. You’ll also find a Suggestions folder at the top left of the iPad App Library. Recommended apps based on your current history show up here. Because of space limitations, folders in the iPad App Library only show previews of some of the apps inside. Each folder shows large and small icons. By tapping on any of the large icons, you open the app; tapping on one of the smaller icons opens the entire category folder.
The Search Bar
At the top of the iPad App Library, you’ll find a Search Bar. Tap on this to find a running list of all the apps installed on your device arranged in alphabetical order. You can scroll to see the app you want or begin typing the app’s name in the Search Bar.
Deleting and Organizing Apps in iPadOS 15
Do you have so many app-packed Home screens on your tablet that it’s become challenging to find content to enjoy? The introduction of the iPad App Library provides some much-needed order by allowing you to delete seldom-used apps from the Home screen while still keeping them installed on your device. To delete an app on the iPad in iPadOS 15:
Adding Apps to Home Screen
If you change your mind and want to once again have an app on the Home screen, you can do so from within the iPad App Library. To add an app:
Hiding Home Screen Pages
In iPadOS 15, you can also hide Home screen pages for the first time. By hiding these pages, you can get to the iPad App Library much quicker. To hide pages:
Reverse these steps to re-add app pages.
Ditching the Home Screen
By default, new apps show up on both your iPad Home screen and iPad App Library. You can change this setting, so new apps moving forward only show up on the iPad App Library. To do so:
As you can see, big changes are arriving on iPad with iPadOS 15. Adding both (real) widgets and an App Library should make it easier to find the content you want and view it in fun, new ways. Comment Name * Email *
Δ Save my name and email and send me emails as new comments are made to this post.
![]()