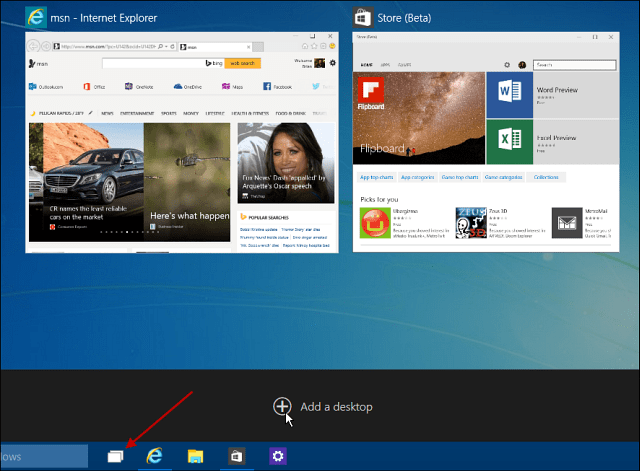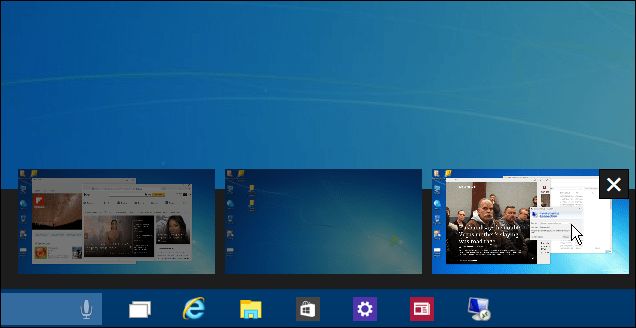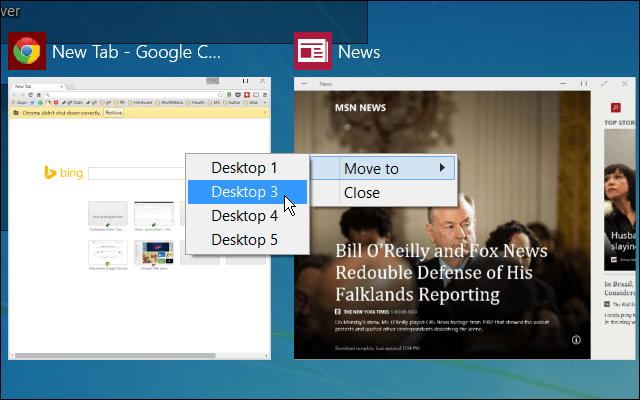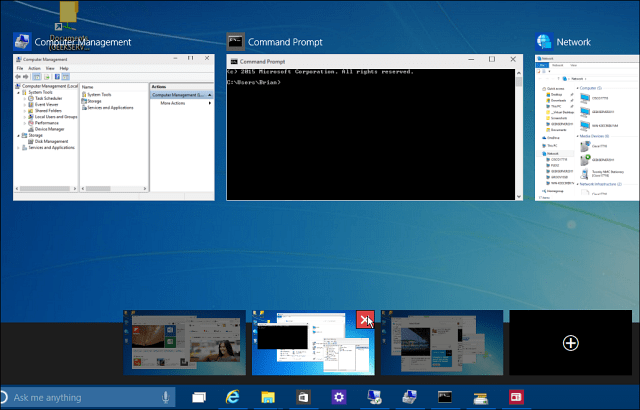Add a Virtual Desktop in Windows 10
Note: If you are on Windows 11 take a look at how to use Virtual Desktops on Windows 11. Adding another desktop is easy. You can do it by clicking the Task View button on the taskbar next to the Search and Start menu, or use the keyboard shortcut Windows Key + Tab and select Add a Desktop as shown below. Or you can add one without pulling up the Task View pane by using Windows Key + Ctrl + D.
Switch Between Desktops
There’s a couple of ways to switch between multiple desktops. You can either use the keyboard shortcut Windows Key + Ctrl and the Left or Right arrow key depending on where you want to go. Or with your mouse by clicking the Task View button and then which desktop you want to use.
Move Windows Between Desktops
When working between multiple desktops, sometimes you’ll want to move open windows from one to another, and it’s easy to do. Use the Task View pane to display each desktop you created, and then hover the mouse over the desktop with the screen you want to move. Then right-click the window you want to move, and in the menu that pops up, select Move to and then the desktop you want to move it to. For example, I am moving the News app from my first virtual desktop to the third in the shot below.
Close a Desktop
Closing a virtual desktop is straightforward. Just bring up the Task View pane and then close the one you don’t need anymore. You can also close the current desktop you’re working in without pulling up the Task View pane by hitting Windows Key + Ctrl + F4. But it’s worth noting that I could only get that key combo to work on one of my Windows 10 computers – remember, we’re still in beta, folks. Also, note that if you close a desktop with open apps on it, they will be transferred over to the desktop to the left of the one you close.
I would assume that more features will be added in upcoming tech preview builds, so it’s more of a robust feature like in Linux. For instance, features I’d like to see are the ability to drag programs between desktops, change wallpapers for each desktop, or jump to a specific desktop without having to cycle through them all. It’s nice to see that Microsoft finally added virtual desktops. With separate desktops, it’s easier to manage different projects without having your screen cluttered with open apps – especially if you’re not using a multiple monitor setup. Remember that we’ll be covering new features as they’re added to Windows 10, and if you want to discuss the latest Windows 10 happenings, check out our Windows 10 Forum. Comment Name * Email *
Δ Save my name and email and send me emails as new comments are made to this post.
![]()