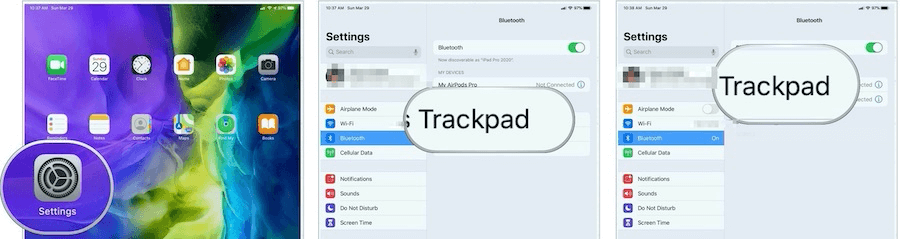What Do You Need?
To use a supported trackpad or mouse, you must own an iPad Pro (all models), iPad Air 2 or later, iPad (5th generation) or later, or iPad mini 4 (or later). You must also have iPadOS 13.4 or later installed on your machine. The trackpad support works with the Apple Magic Mouse 2, Magic Trackpad, and many third-party mice that connect through Bluetooth. In May, Apple’s releasing a new Magic Keyboard for iPad Pro, which includes both a keyboard and a built-in trackpad. It supports the iPad Pro 12.9‑inch (3rd and 4th generation) and iPad Pro 11‑inch (1st and 2nd generation).
Connecting to Your iPad
Before using a trackpad or mouse with your tablet, you must connect it via Bluetooth. To do so:
Note: depending on the accessory that you’re connecting, you might need to take extra steps. Follow any on-screen instructions that appear.
Using your TrackPad on iPad
Once the trackpad gets connected, you’ll see a circular cursor on your iPad. Using your finger swipe or mouse, you can move around the iPad screen just as you would on a computer. Without activity, the cursor disappears. Just move the mouse or touch the trackpad to continue.
Customize Your Movements: TrackPad
You can adjust a few of the settings for the trackpad on your iPad. These settings are located under the Settings app on your tablet under General > TrackPad:
Use the Tracking Speed slider to adjust how quickly the cursor moves.Turn on Natural Scrolling to make the content track the movement of your fingers when you scroll.Tap to Click, when turned on, makes a tap on the trackpad act as a click.By turning on Two-Finger Secondary Click, you can use a two-finger click or tap as a secondary click.
Note: If you have a trackpad and mouse installed, you’ll find these controls under Settings > General > TrackPad & Mouse.
To make the cursor darker and less transparent, turn on Increase Contrast.Tap Automatically Hide Pointer, then select how long you want the cursor to stay visible when it’s not moving.To select a different color for the cursor, tap Color.To make the cursor larger or smaller, drag the Pointer Size slider.Turn on or turn off Pointer Animations.To adjust how quickly pages scroll when you use your Bluetooth mouse or trackpad, use the Scrolling Speed slider.
Trackpad Gestures
At the heart of trackpad use on iPad are gestures. Luckily, Apple has extended the existing gestures that work d either separately or built-in with a Mac. The main gestures include the following:
Three Fingers
With three fingers on your Apple Trackpad 2 or Magic Mouse 2, you can perform numerous tasks. When moving left or right, you can switch apps, just as you would with a four-finger swipe on the screen. The left-right movement works on the Home screen and also inside apps, where you can bring up the previously used app(s). When inside an app, a three-finger swipe upward movement brings you back to the Home screen. With a three-finger swipe up and pause on the Home screen, you can move between the active apps. When you use a five-finger craw (moving all five fingers inward on the trackpad), you’ll either return to the Home screen or see the active apps.
Two Fingers
With just two fingers, you can move up or down in apps on your iPad. This works best when surfing the web, reviewing your images in the Photos app, and more. On the Home screen, movements from top to bottom with two fingers bring up Spotlight.
Other Gestures
You can also perform these tasks with trackpad support:
Right-click: It takes a click with two fingers to bring up the right-click.Control Center: Tap on the status bar in the upper right to bring up Control Center.Notifications: Tap on the status bar in the upper left to see Notifications.
More to See
Apple executive Craig Federighi has published a short how-to about the trackpad on iPadOS. The video is less than three minutes and worth your time:
Trackpad support on the iPad is an excellent step at further blurring the line between tablet and computer use. I plan on buying a new Magic Keyboard for iPad Pro when it arrives for an all-in-one experience with my second-generation 11-inch iPad Pro. I’ll let you know what I think at that time. In the meantime, be sure to download iPadOS 13.4 to get started with trackpad and mouse support today.
![]()