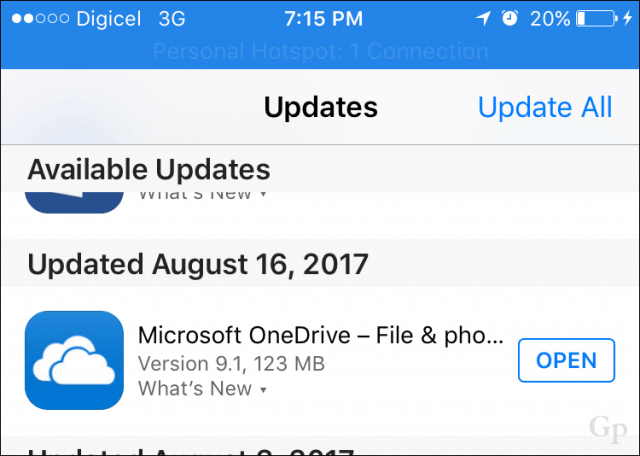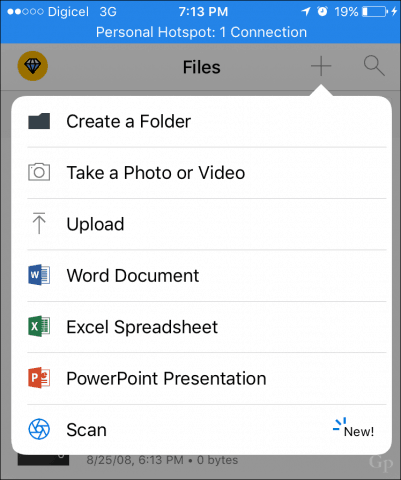New Scanner in OneDrive for iOS
If you need to scan a receipt quickly or document that grabs your eye, there is not much to do once you have the OneDrive app installed. 1: Make sure OneDrive is updated.
2: Launch OneDrive, choose the Files tab, tap the Add button then tap Scan.
3: Place your camera over the document or image you want to scan then tap the Camera button. Note, you can also optimize the camera for different types of content such as a whiteboard or business card.
4: Give the scanned document a name then tap upload.
That’s it, your scanned document is now saved to OneDrive and synced with your other devices. If you prefer using another cloud storage service like Dropbox; it has a scanning feature too, check out our article on Dropbox scanning features for details. Office Lens still works, if you prefer having a dedicated app. If you are using a Windows-based device (who doesn’t), check out our document scanning tutorial for the many ways you can scan documents. Comment Name * Email *
Δ Save my name and email and send me emails as new comments are made to this post.
![]()