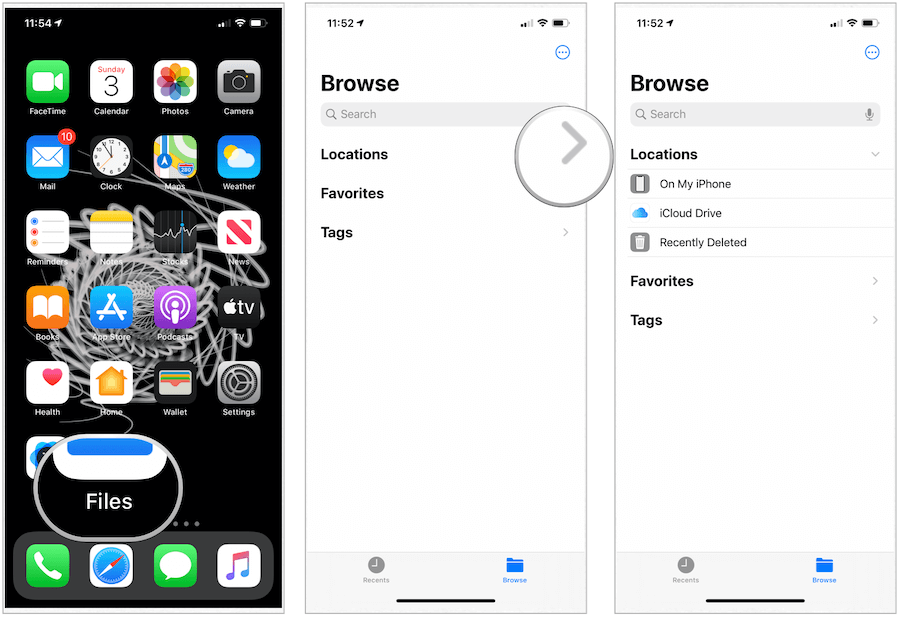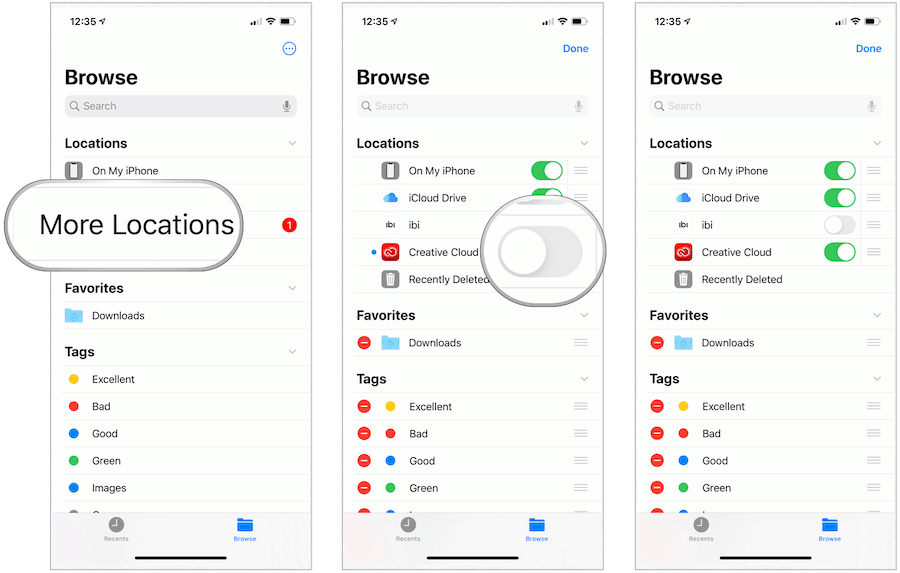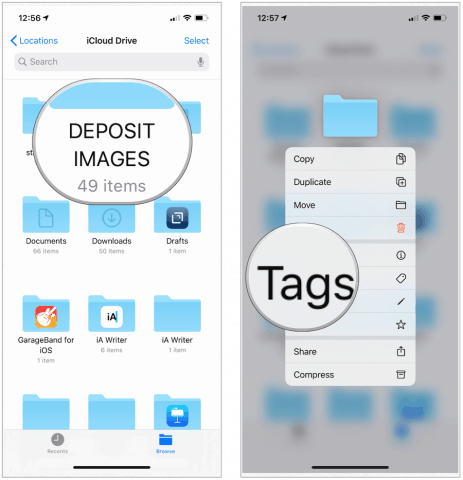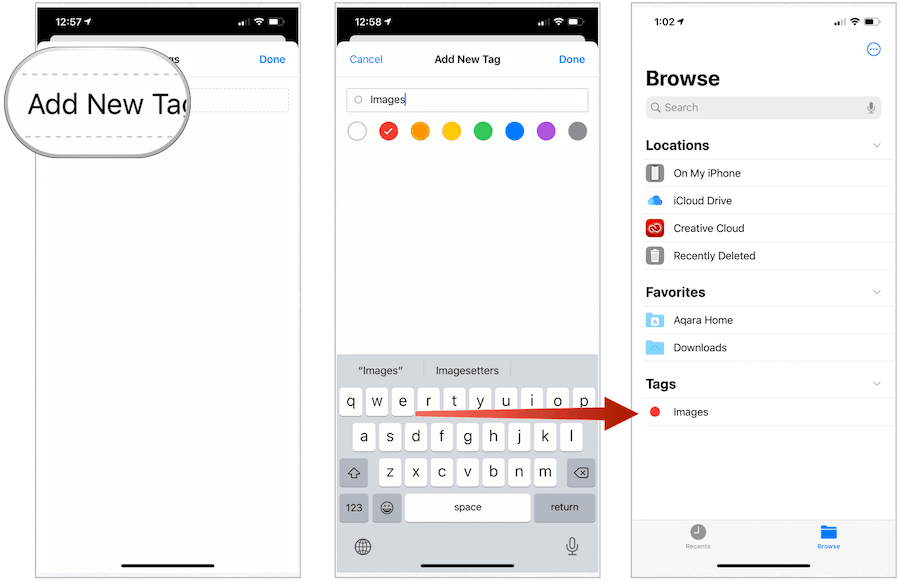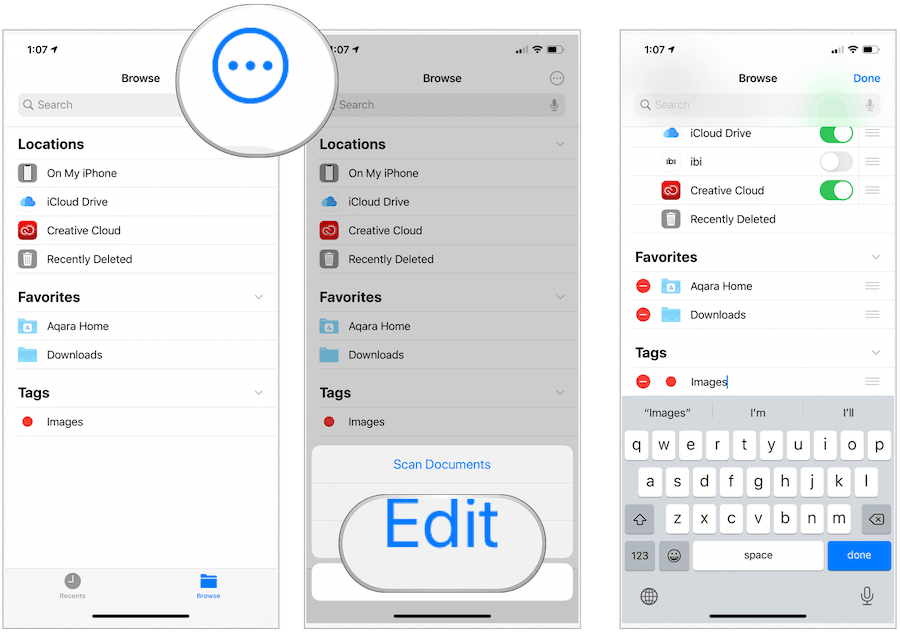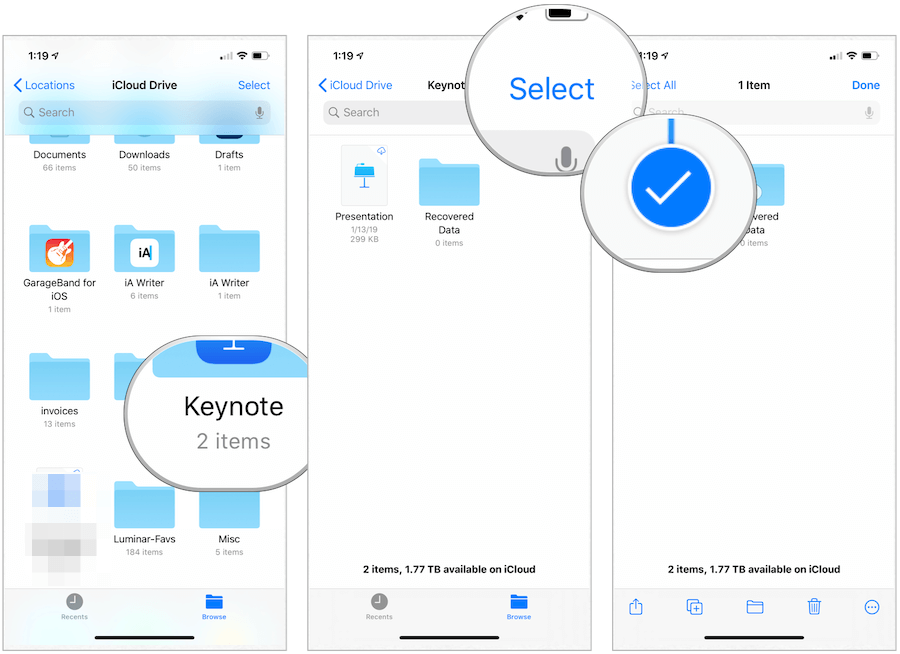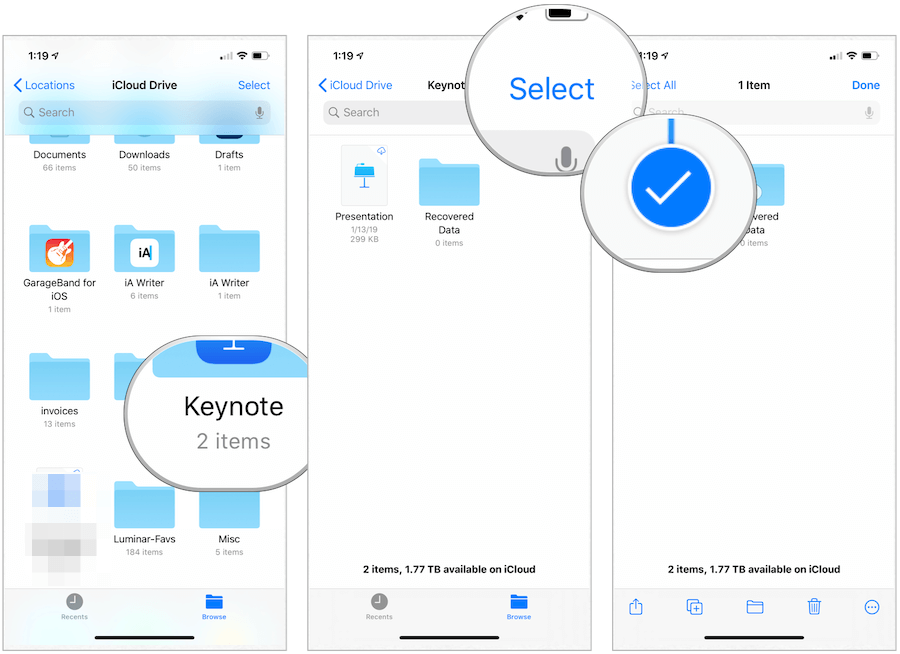Files App
The list of third-party cloud services that support the Files app continues to grow. It includes services like Box, DropBox, OneDrive, ibi, Adobe Creative Cloud, Google Drive, and more. When there’s an available third-party app on your device, you’ll see a link for More Locations show up under Locations in the Files app.
Locations
Under Locations, you’ll find the links, On My iPhone (or iPad), iCloud Drive, and Recent Deleted. When applicable (see below), you’ll also see links to third-party services.
On My iPhone: You’ll find files stored on your device specifically from third-party apps here. These are typically high-level documents required to run the app. Generally, you shouldn’t delete these files unless you also remove the app from your device.iCloud Drive: It’s here where you can manually store, access, and edit individual files. You can access stored content through the Files app on your mobile devices or by logging into iCloud.com across all your computers, Mac or otherwise. You can also have all the files in the Desktop and Documents folders on your Mac stored automatically in iCloud Drive. By doing so, you can save files right where you usually keep them on your Mac, and they become available on iCloud.com and all your devices.Recent Deleted: When you delete a file from your iPhone or iCloud Drive, it’s sent here for easy restoration, as needed. You have 30 days before the data are deleted permanently.
To activate access to a third-party drive in the Files app:
The Files app lets you add your third-party cloud services — like Box, Dropbox, OneDrive, Adobe Creative Cloud, Google Drive, and more — so that you can access all of your files on all of your devices. The records you keep in iCloud Drive automatically appear in the Files app, but you need to set up your other cloud services to access them in the Files app too.
Favorites
In the Files app, you can make any folder or file a favorite. In doing so, they will always show up under Locations in the Files app under Browse. To create a Favorite: The file or folder you selected is now listed under Favorites on the Browse tab in the Files app.
To delete a Favorite:
Tags
By adding colorful and custom labels called Tags, you can make it easier to find content in the Files app, regardless of the location of the document. Tags, when created, carry over to macOS devices, when applicable. To create a Tag:
Next: The recently created tag is now available under the Browse tab in the Files app.
To rename a Tag:
Moving and Sharing Files
You can move or copy files to different locations in the Files app. Moving files typically means changing the site of an existing file onto the same drive, while copying is used to copy a file from one drive to another. For example, you would Move an iCloud file from one location on iCloud to another, but you would Copy the file when you wish to save an iCloud file onto the local device drive.
Moving/Copying Files
On iPad, you can drag files to different locations in the Files app to move/copy data. On iPhone or iPod touch, the process takes a few more steps.
Next:
Sharing Files and Folders
Finally, you can share files or folders in the Files app. You can share any folder or data stored in iCloud Drive only. If these are Pages, Numbers, or Keynote files, you can allow the other person(s) to collaborate and make changes to the document. Otherwise, you’re sharing the data just as you would any other. To do so:
Next:
Summary
Like Mac and Windows computers, you can now easily access files and folders on your iPhone and iPad. The Files app offers different features, including the ability to see third-party drives. From there, you can add favorites or tags, and much more. The Files app is free to use across Apple mobile devices.
![]()